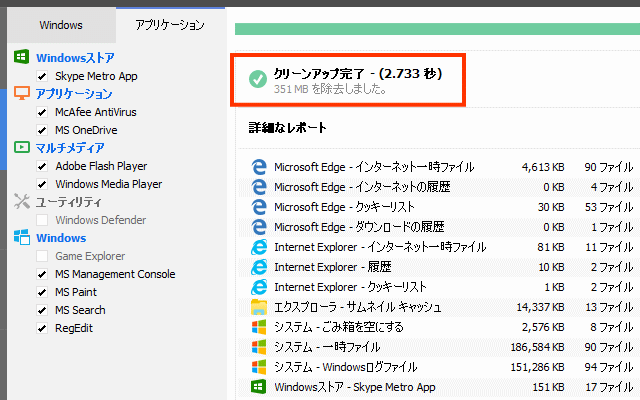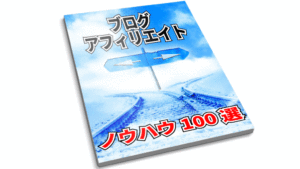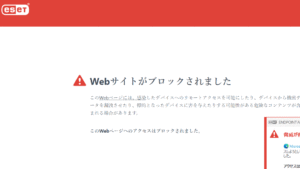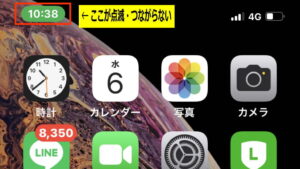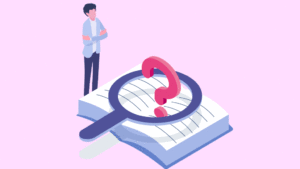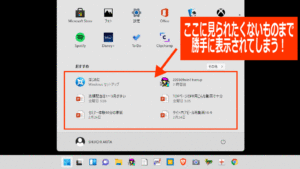パソコンの閲覧履歴を削除するのをデイリーワーク・ルーティンとするのは大変です。
それを自動でというかワンタッチでやってくれる【無料】の便利ソフトがあります。
Windows10 にはアンインストールしても「消えてくれない」ソフトがあるというは
別記事 ⇒ Windows10を買ったらやっておきたい3つのこと で触れました。

その中でキレイにアンインストールしてくれる「CCleaner」という便利なソフトを紹介しましたが、今回の記事はその「CCleaner」をインストールするやり方について簡単にご案内します。
実は・・・
 秋田秀一
秋田秀一このソフトは不要なソフトをアンインストールするためだけのソフトではなくて・・・パソコンライフを快適にするためのツールでもあります。
【この無料の便利ソフトが他にもできること】
■ インターネットの閲覧履歴を簡単に削除することもできます。
■ パソコンの快適ライフのために(たとえば高速化など)いろいろと重宝することもあります。
ソフトそのものはアンインストールせずにユーティリティソフトとしてインストールしたままにしておいてもいいかと思います。
【今回の記事は】![]()
![]()
![]()
![]()
日本語サイトはこちらです。
⇒ CCleaner日本語版
\ 3年で借金・奨学金300万円をゼロにする /
⇒ 借金ダイエット30ドットコム


CCleaner のインストールのやり方
⇒ CCleaner のサイトからダウンロードします。
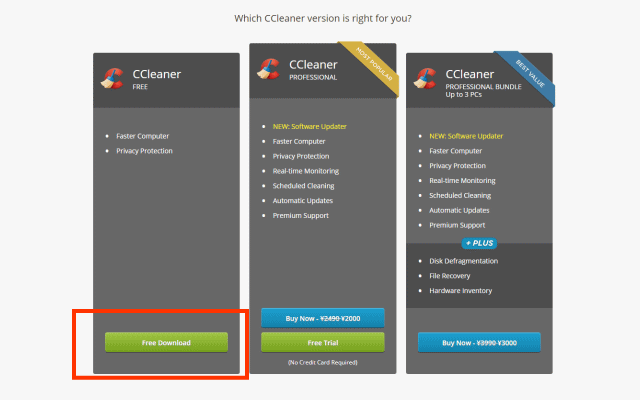
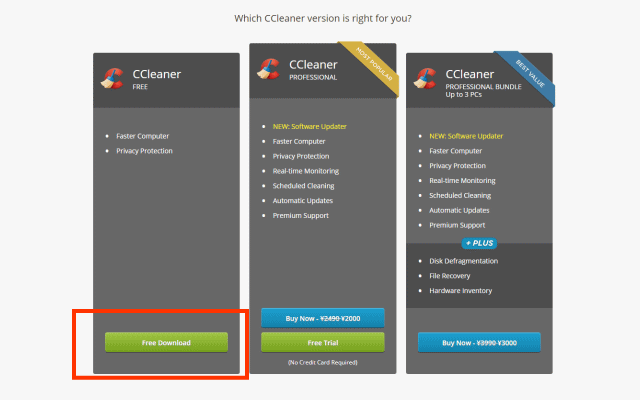
上のような画面か下のような画面が表示されるかと思います。
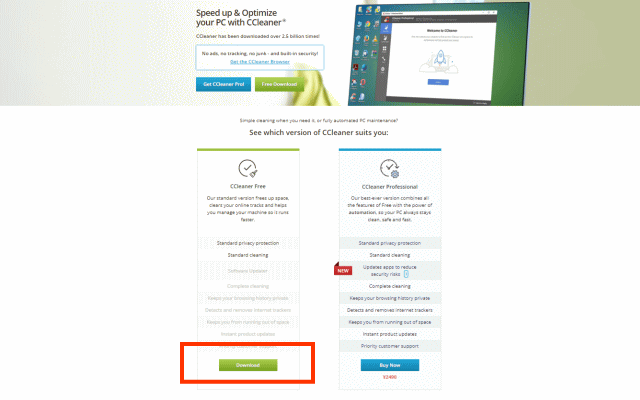
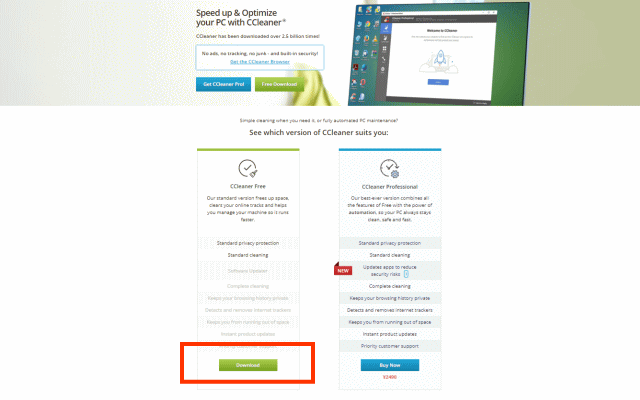
またはこんな画面かも知れません。
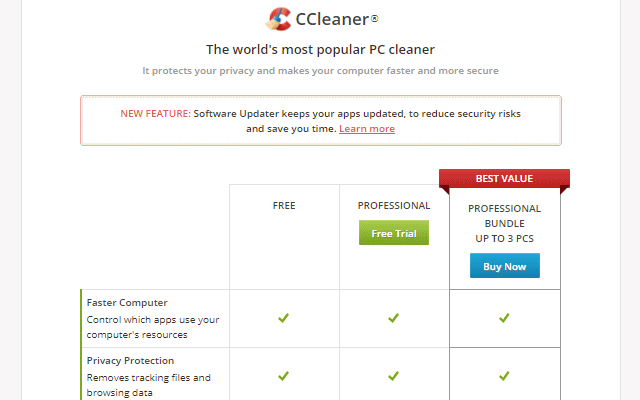
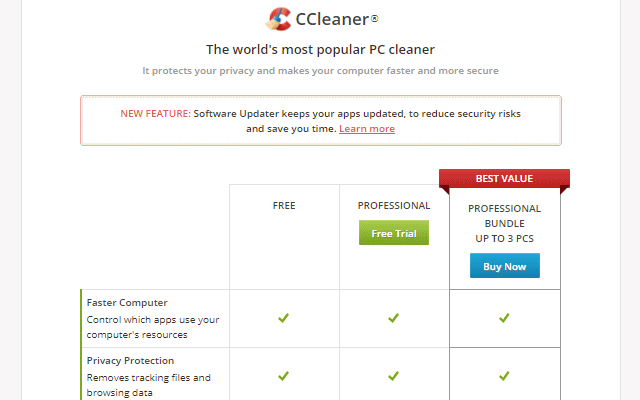
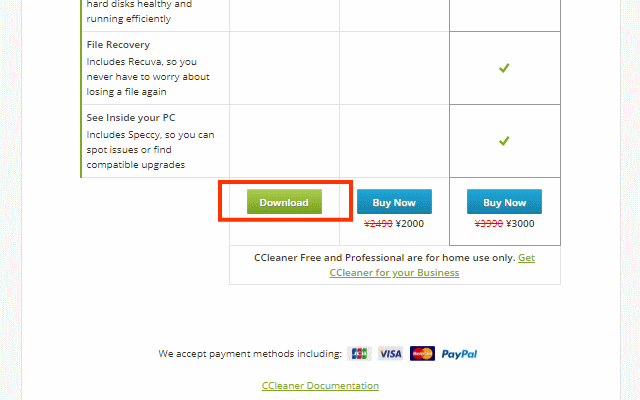
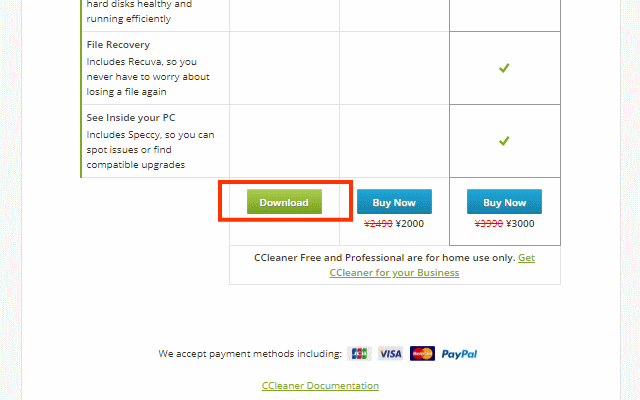
その場合は左端のフリーを選択してください。


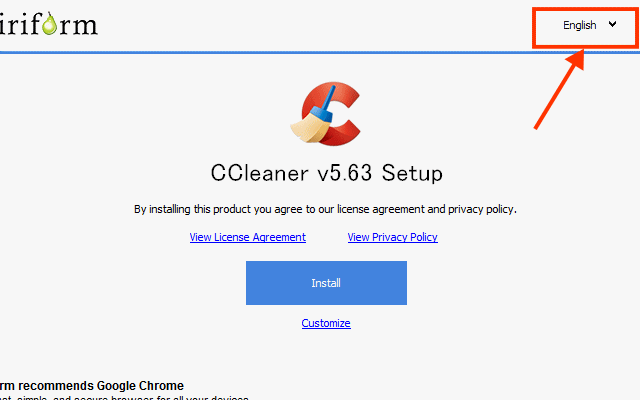
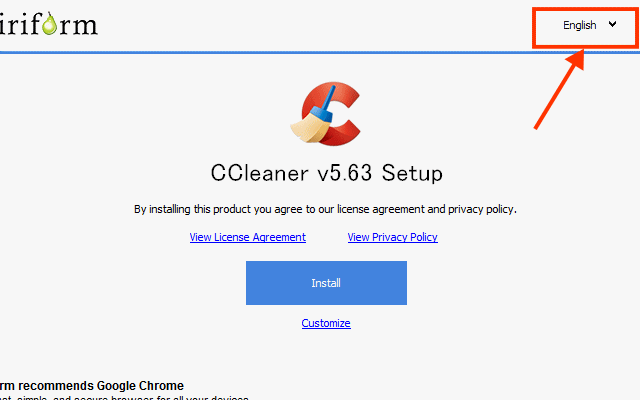



]Japanese を選択します。
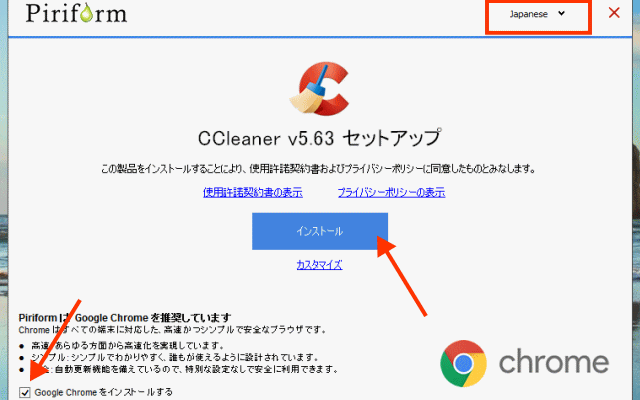
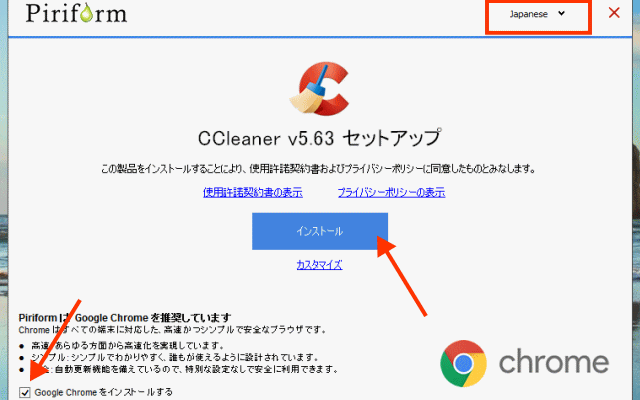
私は左下のチェックは外しました。


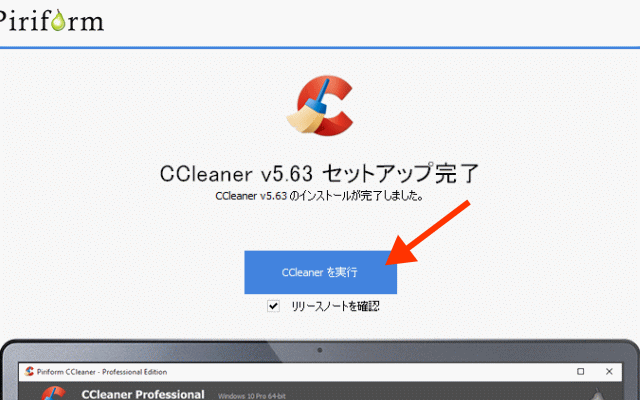
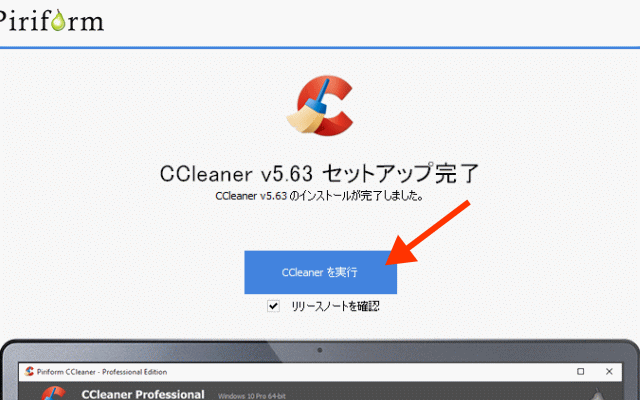
これで完了! です。
あとは・・・起動していろいろと「やってみて」・・・使い倒してください。
CCleanerでインターネットの履歴を削除する方法





もともとはゴミ削除などPCライフ快適化・高速化のためのツールです。
起動画面から「イージークリーン」を選択して・・・解析を行うと下画像のようにクリーンにしましょうか? となりますのでそのまま「すべてクリーン」をクリックするだけで OK です。
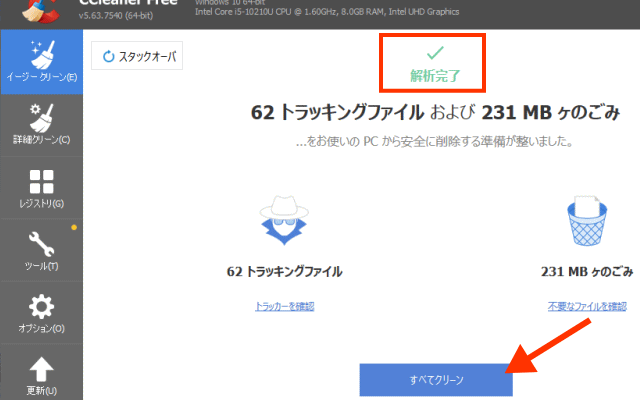
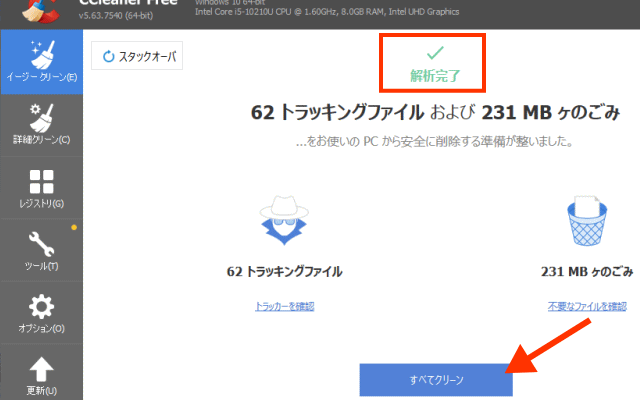
CCleanerで閲覧履歴等を削除する方法
左側の「詳細クリーン(C)」を選択。
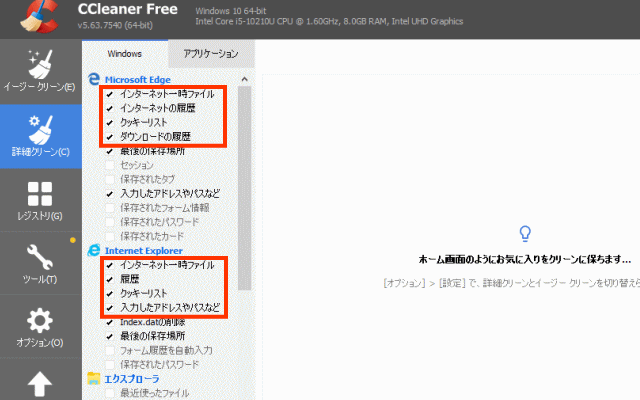
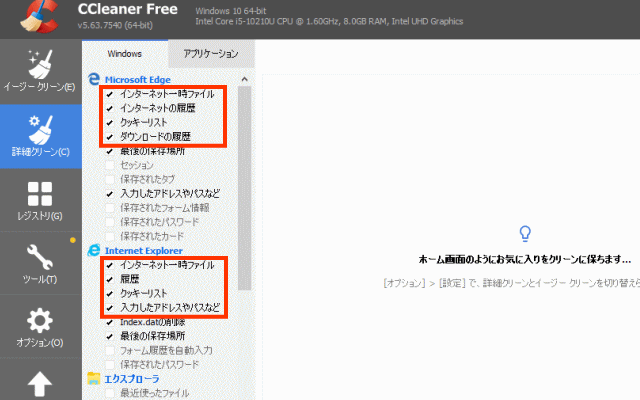


解析すると・・・下図のような感じになります。
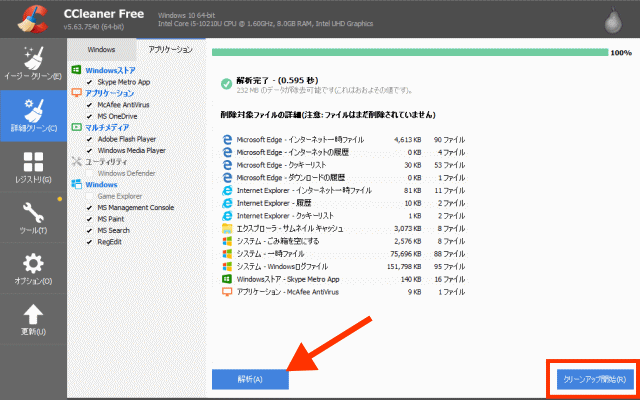
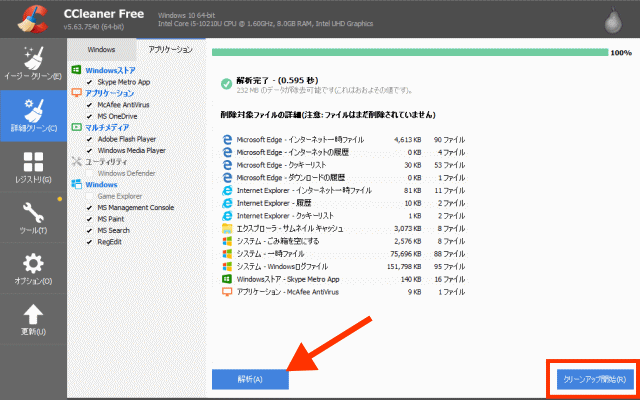
一気に履歴等をクリーンにしたいところですが・・・
![]()
![]()
![]()
![]()



私は別にログインID・パスワード管理の管理ソフトを使っているので・・・あまりクッキーは気にせずにクリーンにしています。


クリーンアップ開始を選択すると・・・あっという間に完了となります。
【ここまでのまとめ】
■ 自分のパソコンをちゃんと管理して「不要なもの」をクリーンにすることは大事です。
(自分のパソコンでも、そんなやり方・習慣を取り入れてもいいのではと一考することはアリです)
■ 定期的にクリーンアップ作業をすることは大事です。
■ CCleane は【無料】の便利ソフトです。(快適化・高速化)・・・有料バージョンもありますが無料で十分です。
※【注意事項】
ブラウザによっては・・・個別にそのブラウザを立ち上げてから、個別に履歴削除をしなければならない場合もあります。
まとめ
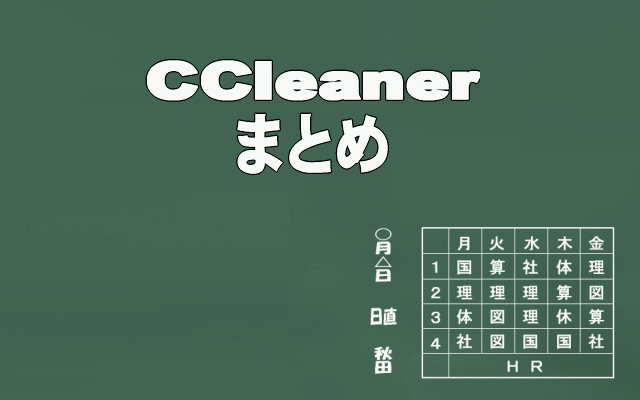
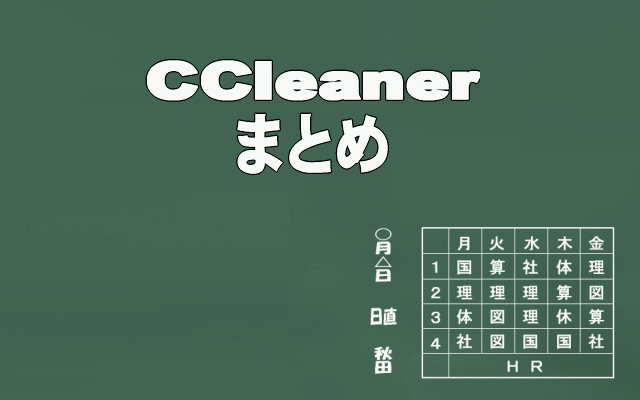
最初は Windows10 にプレインストールされていた不要のソフト・アプリを削除するためにダウンロードしただけの【無料】ソフトでしたが・・・
いろんな機能があってかなり便利なソフトだとわかりました。
【まとめ】![]()
![]()
![]()
![]()
![]()
![]()
実際の使い方については「習うより慣れよ」で習得してください。
ここまで本当にありがとうございました
【追伸】
パソコンのクリーンアップと関連して履歴削除等についてのまとめ記事があります。


スポンサードリンク
まさかあなたのスマホやパソコンは・・・
【個人情報が「ダダ漏れ」していませんよね?】
ネットにつながっている時間が増えている人・公共的な施設でのWi-Fi利用の機会が多い人




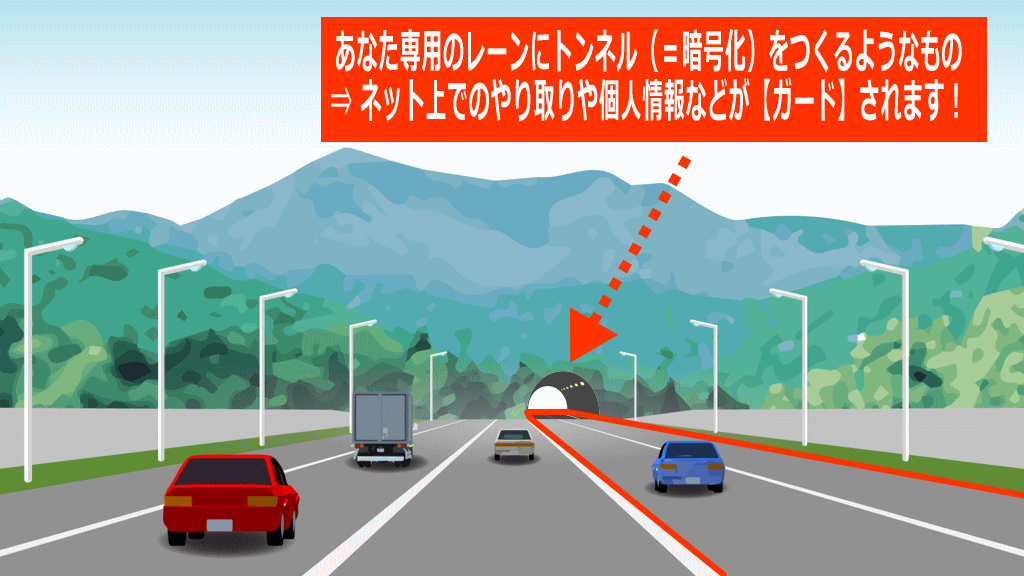
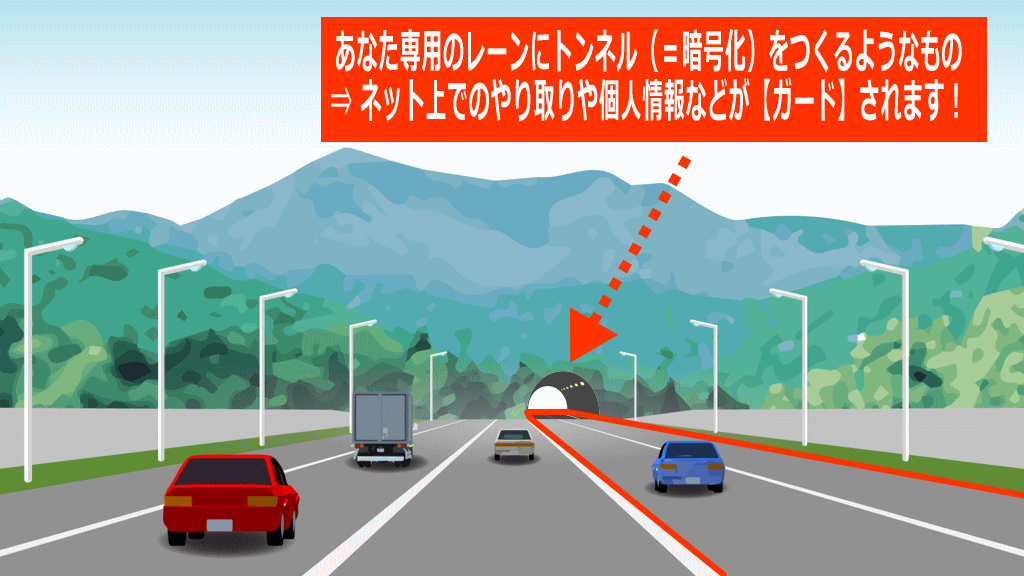
⇒ VPN-SAFE.net でわかりやすく解説しました。