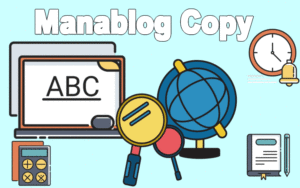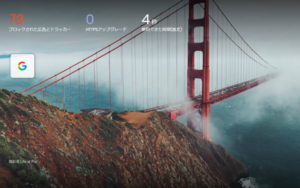ここでのおススメFileZillaは海外産のツール!
サーバーそのものにも国産のサーバーと海外産のサーバーがあります。
その海外産(外国産)のサーバーにファイルをアップする時に、使い慣れたFTPソフトが使えない場合があるのです。
そんな時におススメなFTPソフトについてお話します。ズバリ【FileZilla】(ファイルジラ)です。
そもそも・・
自分のパソコン内で作成した html ファイルや画像などをサーバーにアップする際には FTP ソフトが必要です。
もちろん、契約しているサーバーのファイルマネジャーのようなツールを使うことも可能ですが、FTP ソフトの方が簡単ですし使い勝手が非常にいいのです。(私はその方が慣れてしまいました)
【今回の記事がおススメな人】
・FTPソフトは何を使えばいいのか? ⇒ ズバリ、おススメのFTPソフトを教えて欲しい!
・そもそもサーバーにWPをインストールして普通にブログを運営する分にはFTPソフトは不要なのではないか? という人にピッタリの記事になっています。
上の2つ目の意見にあるように・・実は、普通のブログ運営ならFTPソフトはそもそもが不要です。
そのFTPソフトなのですが、、
有名なものは、国産では FFFTP(曽田氏が開発されたもので、現在は開発中止となっています。ただ、FFFTP のファンによる有志の方々によって開発が引き継がれているようです)がフリーのソフトとしては一番有名だと思います。
私も使っていた時期があります。まるでスマホを使うように皮膚感覚で使いこなせるソフトです。ただし、、
 秋田秀一
秋田秀一私の場合FFFTPは海外のサーバー(たぶんに海外仕様のサーバー)だと使えませんでした。
実は、いかがわしいサイト運営ではないのですが(と言い訳をしておいて・苦笑)、海外のレンタルサーバーを利用していた時にファイルをアップしようとしたらFFFTPだと接続できなかったのです。
その海外のサーバーがmixhostでした。
⇒ mixhostは独自ドメインでのSSLが【無料】で使えるサーバーの先駆者?
(この関係でFileZillaと出会う必要がありました)
初心者ならともかく、何年もサーバーを使ってきた経験のある自分としては接続できなかったのが残念に感じたことを覚えています。
その時、海外のサーバーであっても接続できたのが【FileZilla】(ファイルジラ)です。
今では、FileZillaしか利用していません。(もちろん、フリーのソフトです)
【今回の記事はFTPソフトFileZillaについて】
■ FileZilla、簡単にできる使い方
■ ファイルの種類によっては注意したいポイント
を詳しく解説します。
その前にそもそもの結論的な話をしますと、、
【結論】
■ 最近はほとんどのレンタルサーバーが【無料】の【独自ドメイン】でのSSLを用意しています。
■ それとあわせて、サーバーにWPをインストールしてブログを運営する分にはWP側からSSLの設定もできます。
⇒ なのでFTPソフトは不要です。
■ つまり.htaccessという特別なファイルを用意しなくても、それをサーバーにアップする必要もありませんし、WPの設定でSSLの対策が(普通は)可能だということです。
なので、本記事は参考程度にとらえてください。
スポンサードリンク
FileZilla、簡単にできる使い方
まずは FileZilla公式サイト からダウンロードして、インストールしておいてください。
サーバー用ではなくて、FTPのクライアントの方をダウンロードします。



最近のパソコンは64ビットが当たり前だと思うので、次の文章は無視してください。(昔は32ビットでした)
■ 自分のPCが32ビットのパソコンだという方は、画面下にある
More download options
Other platformsから、32ビットのところをクリックして32ビット用のファイルをダウンロードしてください。
■ 英語表記を日本語に変更する時は ⇒ メニューバーのFileZillaからSettingsを選択。
Settings画面、左側のメニューからLanguageを選んでください。
右側の言語選択画面表示から「Japanese(ja_JP)」を選びOKボタンをクリックで日本語表示になります。
まずはサイトの設定から入ります。
ただ、FileZillaのバージョンによっては画面が違っているかも知れません。そこはご了承ください。
設定の画面でのサーバーはMixHostです。
MixHostのサーバーの設定についてはこちらを参照ください。
FileZillaを起動させたら、ファイルをクリックして「サイトマネージャ(S)」を選択します。
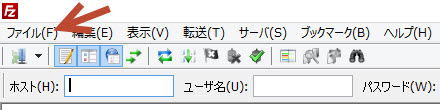
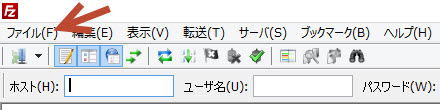
左下側にある「新しいサイトの設定(N)」をクリックして、右側に必要な事項を入力して、最後OKボタンを押して完了です。
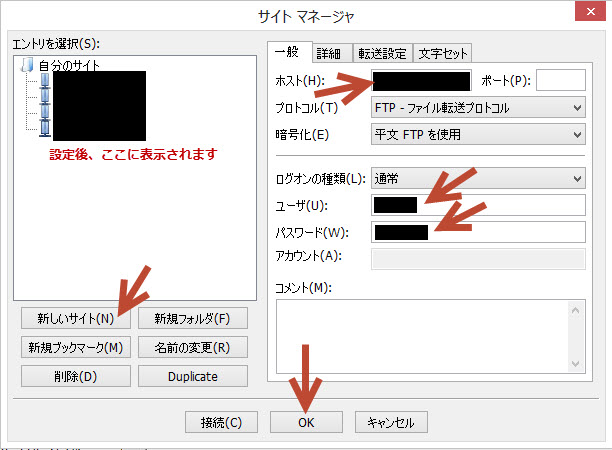
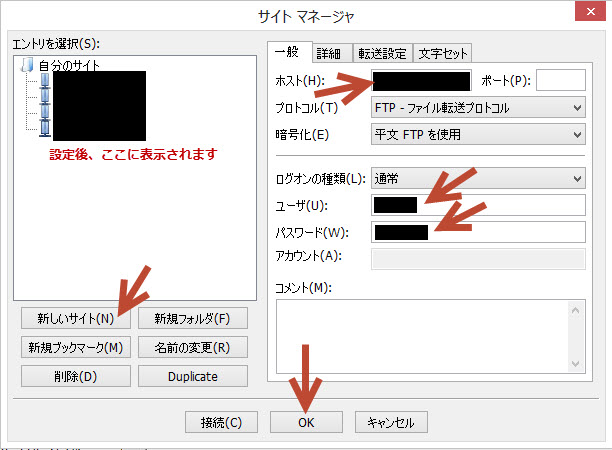
ホスト、ユーザー、パスワードは、契約したサーバー会社からのメールなどに記載されているはずですから、そこから転機(コピー&ペースト)するだけです。
ここまでできたら、あとは実際にサーバーへアクセスしてみます。
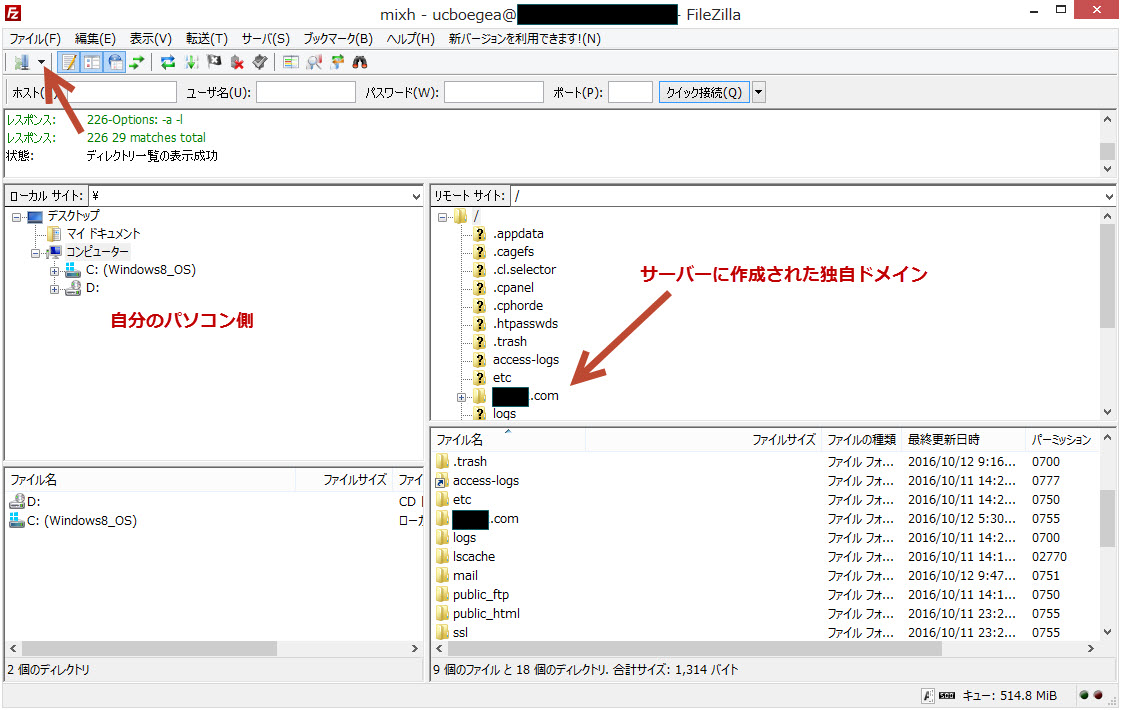
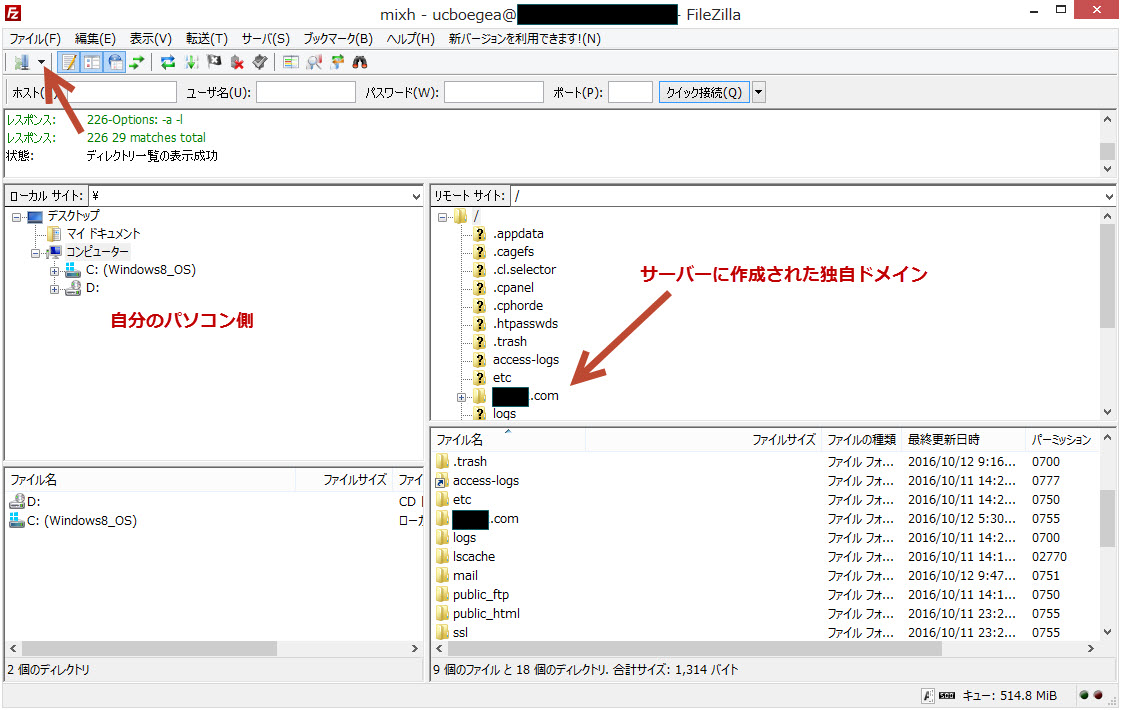
左上のサイトマネージャを選択すれば自動的に接続されるはずです。
サーバーの中身が右側に表示されますので、自分の独自ドメインのフォルダを確認してください。(独自ドメインをサーバーで設定済みの場合です)
あとは、必要なファイルなり、フォルダなり、画像なりをアップすればそれでOKです。
(ブラウザから)サイトにアクセスすれば、ちゃんと自分のサイトが表示されることになります。
サーバーへのアップは、簡単ですね。あとは慣れるだけです。
ファイルの種類によっては注意したいポイント
そのうち、初心者から中級者、上級者とレベルが上がるにつれて、ひょっとしたら【cgiファイル】などをアップすることがあるかも知れません。
アクセスカウンターやクイズ、掲示板などのプログラムをアップしたりする場合です。
プログラムの作成者から「アスキーモードでアップしてください」とか「バイナリ―モードでのアップです」といった指示事項があると思いますので、それに従ってアップするようにしてください。


転送(T) ⇒ 転送の種類(T)に、自動、ASCII(アスキーモード)、バイナリの3種類あります。確認してアップします。
間違うと、いくらその後のパーミッションの設定などをきちんとしても、せっかくのプログラムが動かなかったりします。ご注意ください。
まとめ


【まとめ】![]()
![]()
![]()
![]()
![]()
![]()
FileZillaについては(他のソフトと同様に)バージョンアップが行われますが、実は・・バージョンアップしない方が良かったりもします。(体験から)
ですから、私の場合は自分のパソコンといちばん相性が良かった時のFileZillaのバージョンのものがそのままになっています。
(ちなみにVer3.8.0です)
単に、ファイルや画像などをアップロードするだけのソフトですから、バージョンアップでの新機能を活用してみたい、という確たる狙いがある場合以外は、頻繁にバージョンアップされなくても構わないと思います。
機能的には速くて便利なのですが、海外産のソフトですから、自分の使う環境に(いつでも)相性がいいかどうかは別だと考えているからです。
もちろん、ここでは取り上げませんでしが、国内産の有名なソフトであるFFFTPを愛用されるのもあり、です。
FFFTPについては、いろんなサイトで取り上げられていますのでインストールや使い方については検索してみてください。
ここまでありがとうございました。
【追伸】
国産のFTPを【ツール】をまとめた記事内にて解説しました。「FFFTP」についてです。


スポンサードリンク