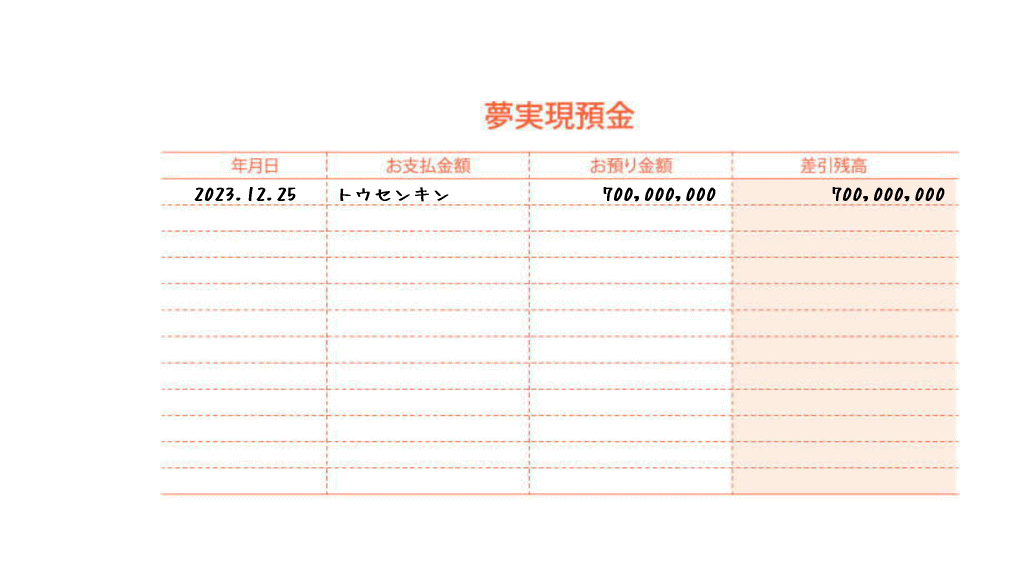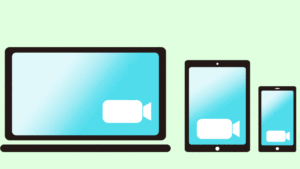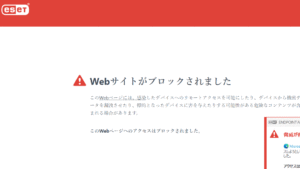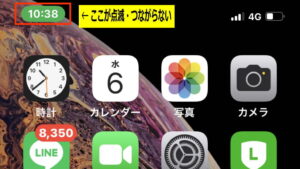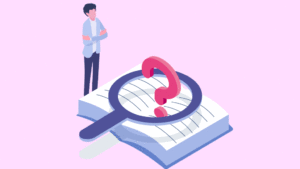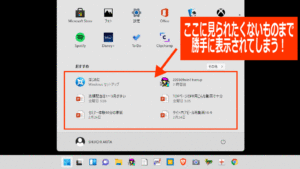秋田です。下のように、、
⇒ お問い合わせ のリンク・・・(裏側で)mailtoのコードが記述されているhtmlですが・・・
をクリックしてもメーラー(メールソフト)が起動しない経験はありませんか?
ブログ運営でお問い合わせページを用意する時に自分で試しにクリックしても「あれ?」となった経験の方もいらっしゃると思います。
ただ、あなたのPCが・・・
windowsのマシンでブラウザが標準装備のExplorer、メールソフトがOutlookという組み合わせならまず自動的にOutlookが立ち上がると思います。
■ FirefoxやChromeなどのブラウザを使用している場合、かつ
■ メールソフト(メーラー)としてThunderbird(無料)やShuriken(有料)など他のソフトを利用している場合だと・・・⇒ mailtoで記載された(お問い合わせ等の)リンクが起動しないことがあります。
今回の記事はその解決方法をご案内します。【簡単】です。
【解決策】
■【ブラウザの設定で使うメールソフト(メーラー)は、これだ! 】と指定してあげるだけです。
■ ただし、Windowsなので(たとえ他のブラウザ・メーラー使用でも)⇒ Explorerの設定を変更!
するだけです。2、3分で解決すると思いますのでぜひお試しください。
■ Windows10とWindows8の両方について解説します。基本的な「発想の組立」は同じです。要は・・・
【POINT】
メールを使う時は、このソフト(アプリ)を起動させて使いますよ、という「紐(ひも)づけ」をしてあげる、ということです。
 秋田秀一
秋田秀一【自分CM】銀行定年退職後に起業してネットビジネス用に考案した商品です。
こんなアイデア商品の作り方やネットビジネスのやり方等も当ブログTOPページ紹介の【副業加速スターターキット講座】でご希望の方には個別コンサル型でサポートしています。
受験生の合格、人生の結婚などは【そのイベントの価値を自分なりの金額に換算】して
夢実現預金通帳に書いてください。そして欲しいものをすべて金額換算して積み上げてください。
スポンサードリンク
Windows8の場合のやり方
ブラウザ(インターネットExplorer)を立ち上げて、右上にある歯車マークをクリックします。
下記のように「プログラムの設定」を選択します。あとは自然な流れで設定できます。
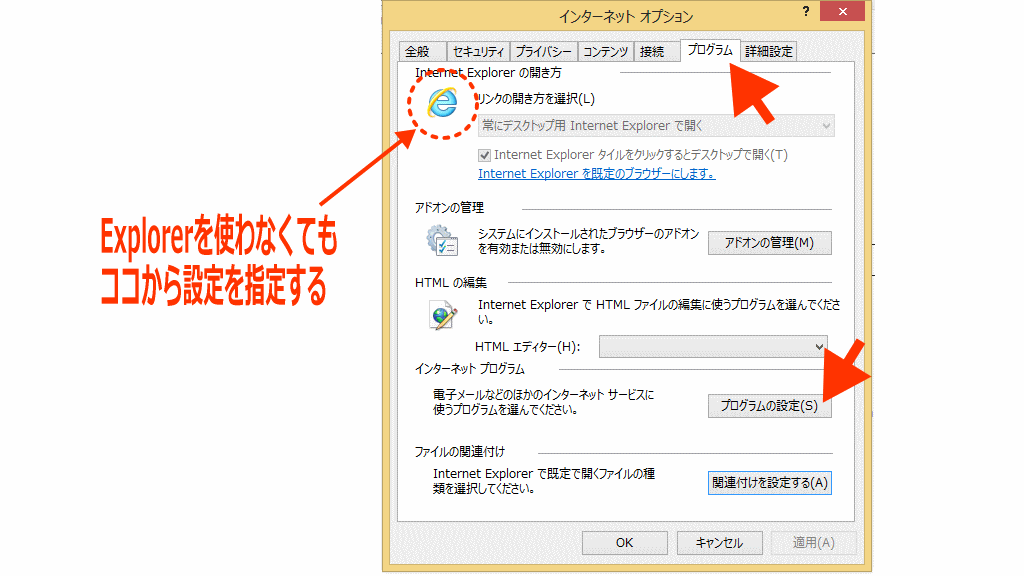
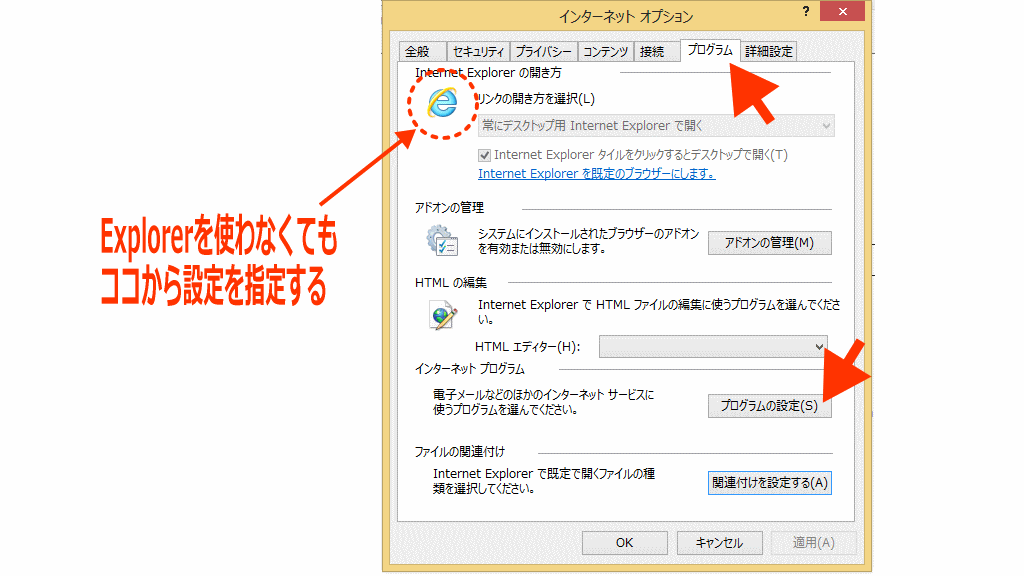
「プログラムの設定」⇒「既定のプログラムの設定」⇒ PCが検索します ⇒「既定のプログラムを設定します」
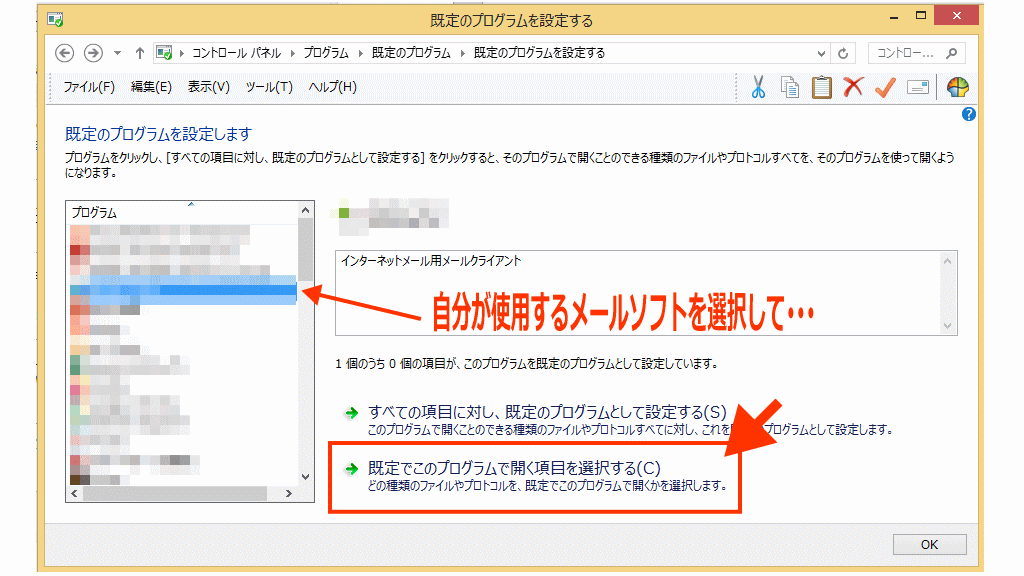
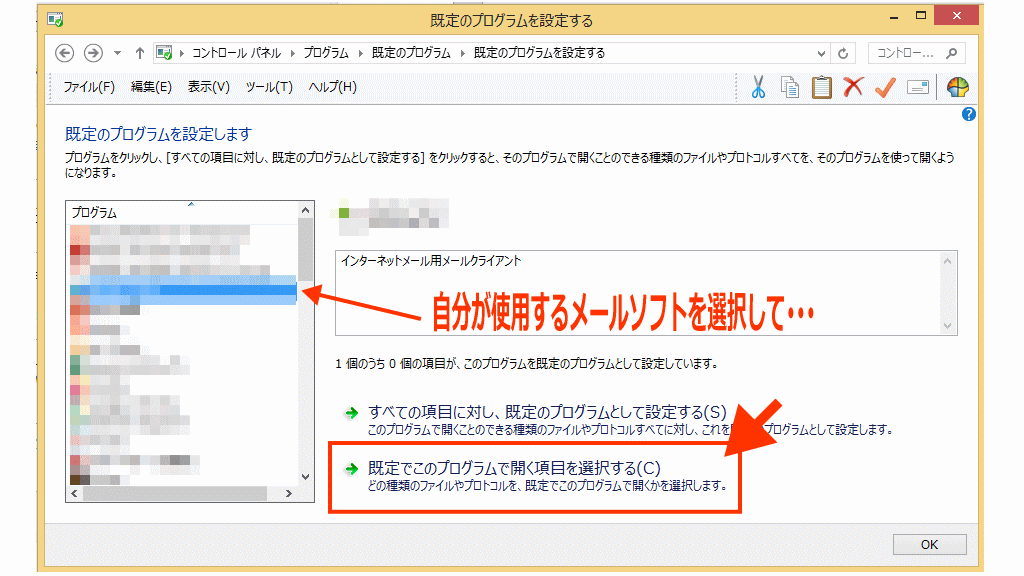
これで完了です。簡単ですね。
Windows10の場合のやり方
パソコン左下のWindowsマーク(スタート)をクリックして、次に歯車マーク(下から2番目・設定)をクリックします。
下画像のように表示されるので「アプリ」を選択します。【規定値】というのが確認できます。
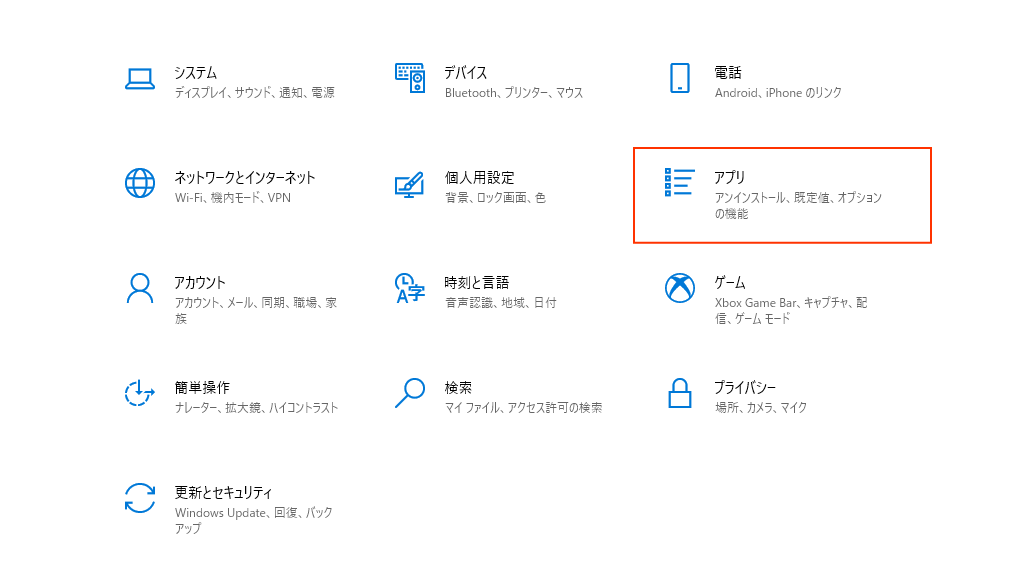
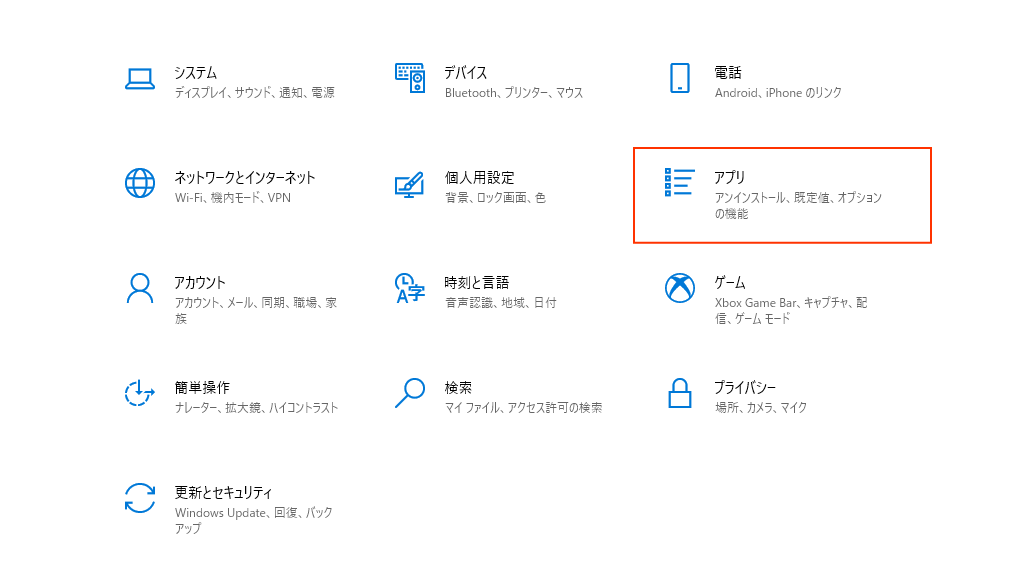
「アプリ」をクリックすると下の画像となりますので、既定のアプリをクリックします。
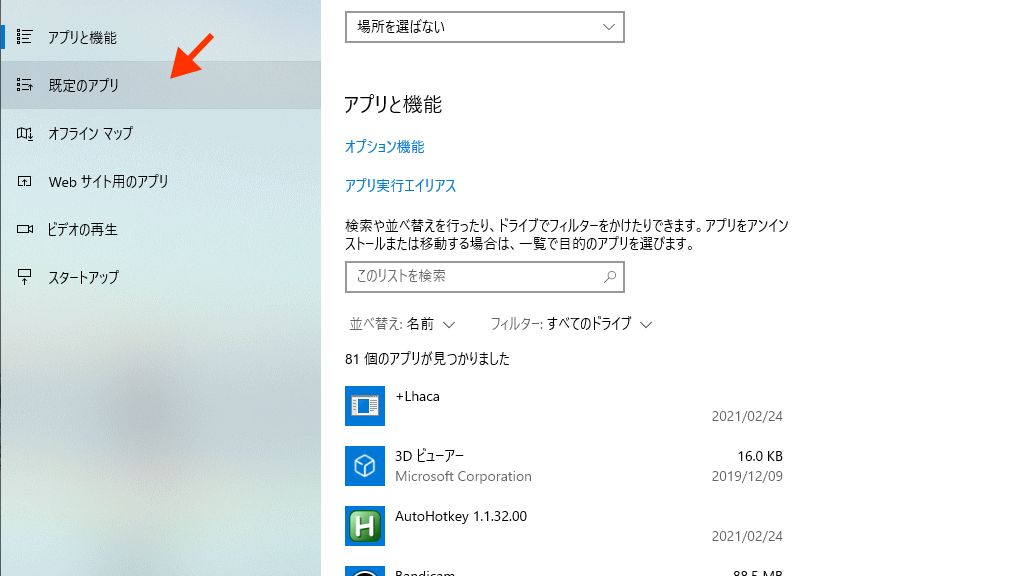
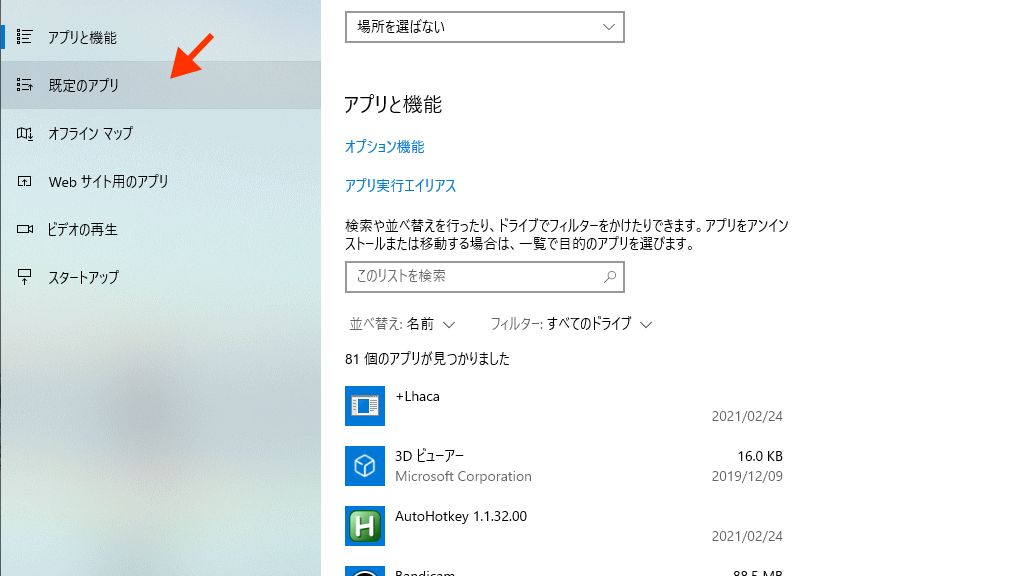


次にメールを選択して・・・
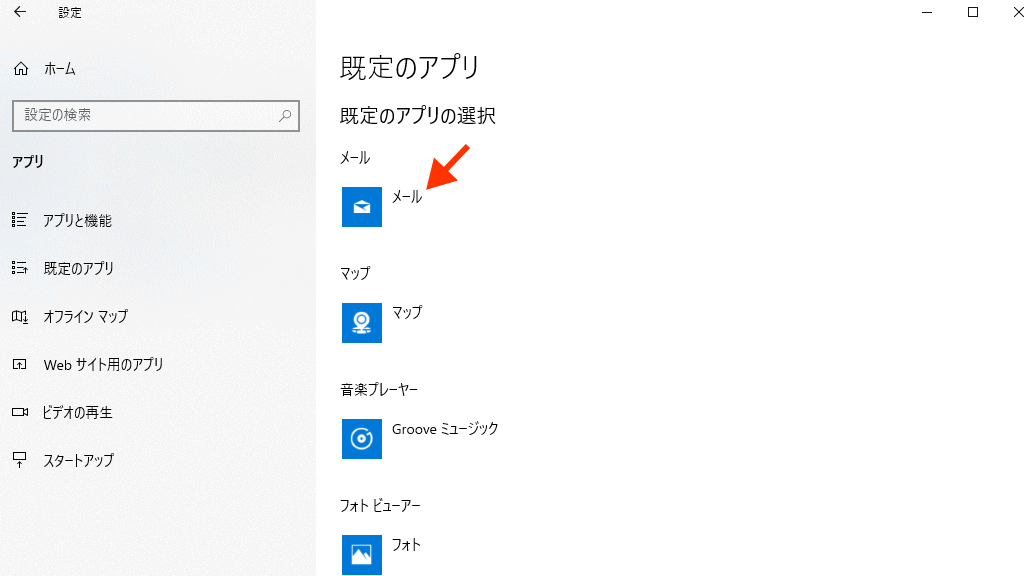
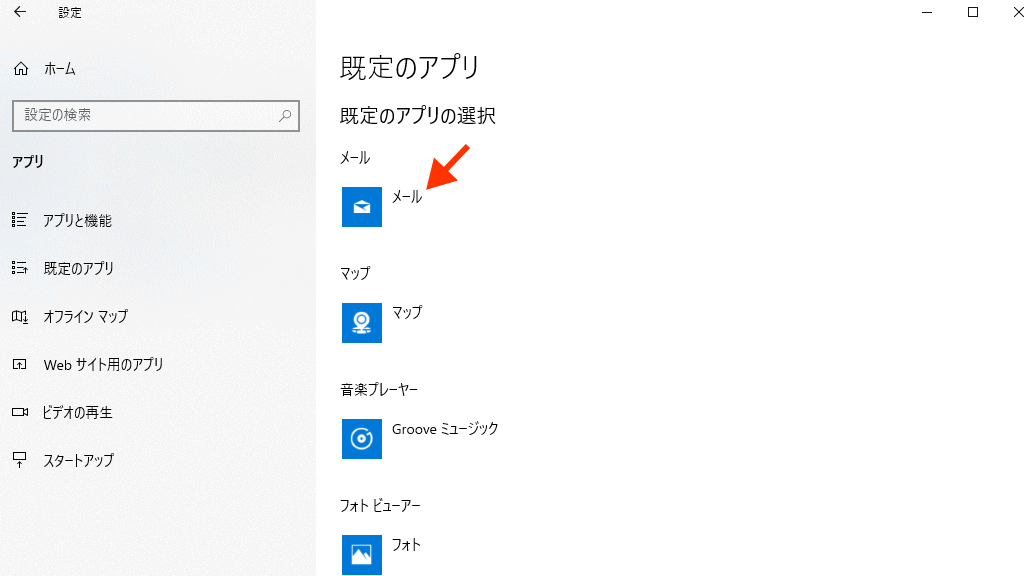


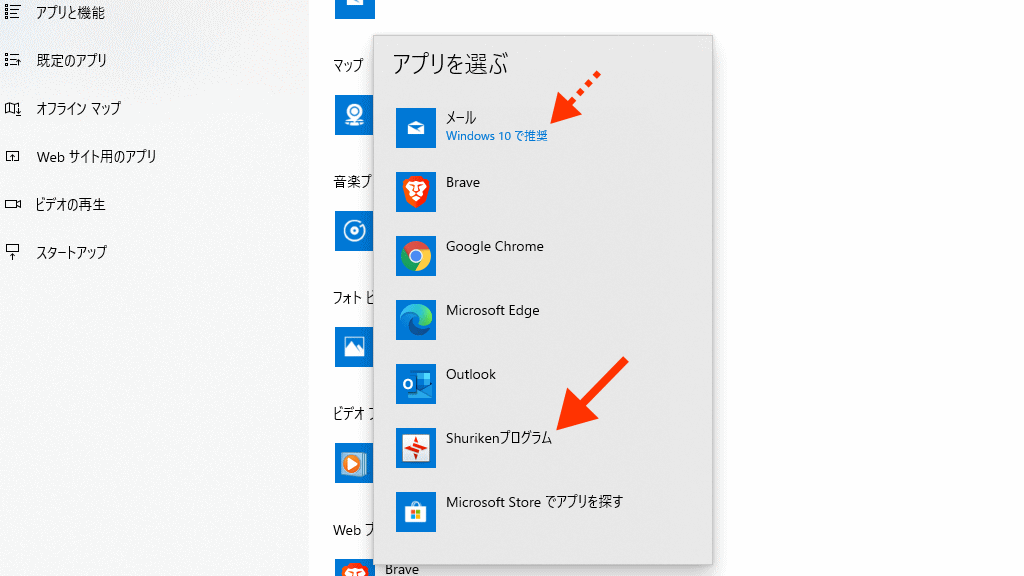
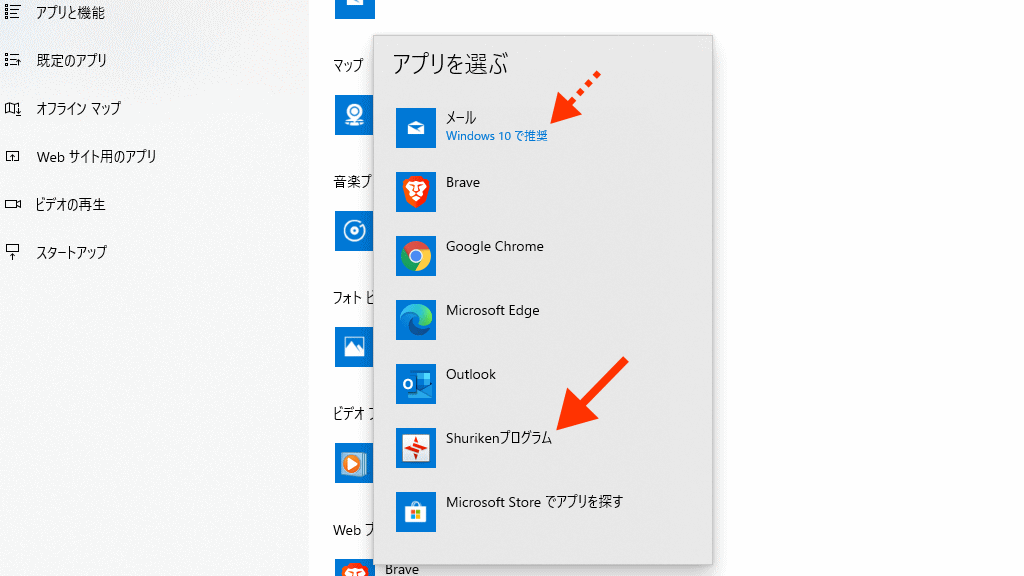



普通はいちばん上のメールを設定するかと思います。
私の場合は別にインストールしておいた別ソフト(アプリ)を使う設定にしました。すると・・・
下画像のようになります(設定できました)
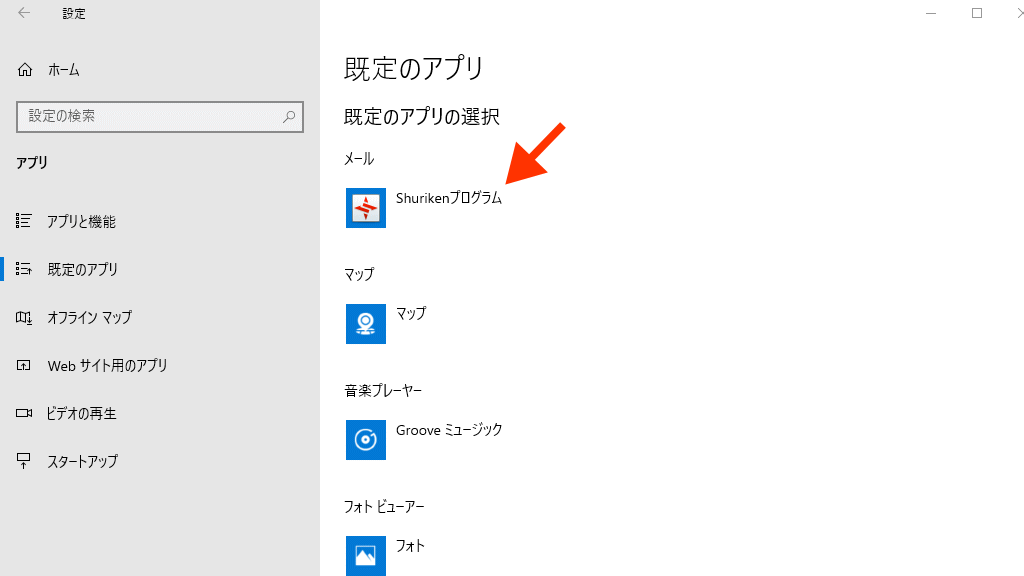
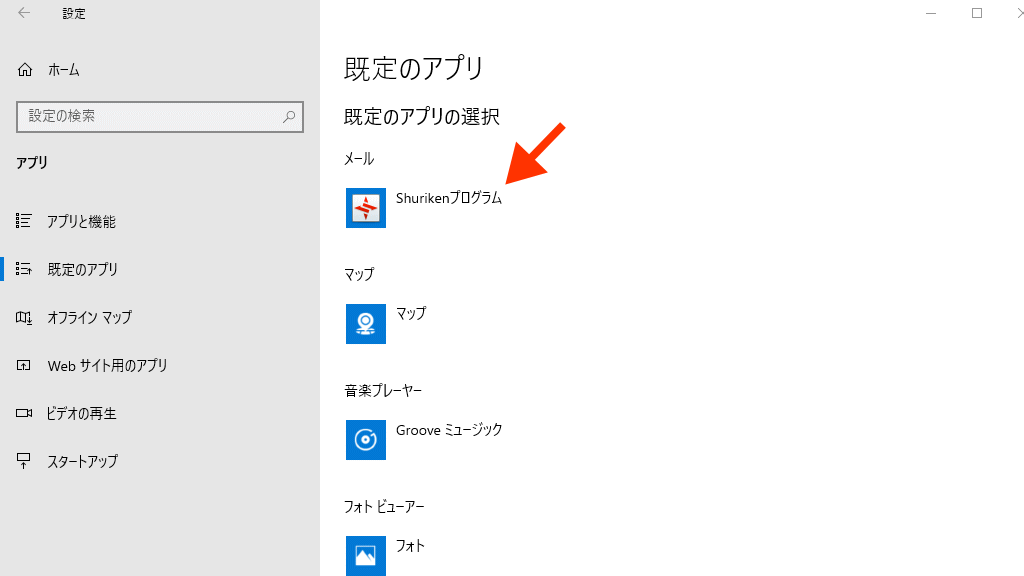
ビフォー・アフターの確認
ちゃんと既定のアプリとして登録できました。
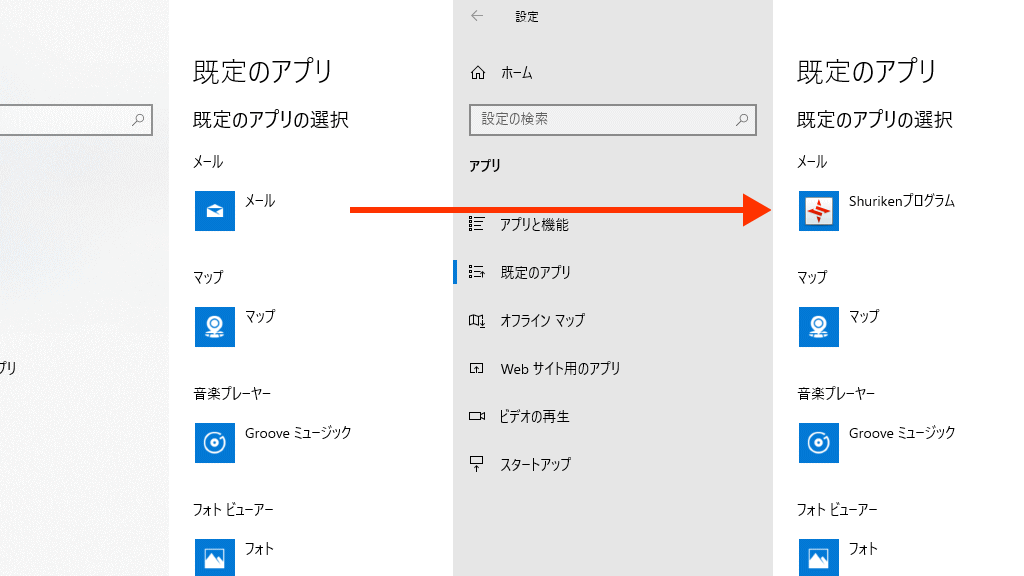
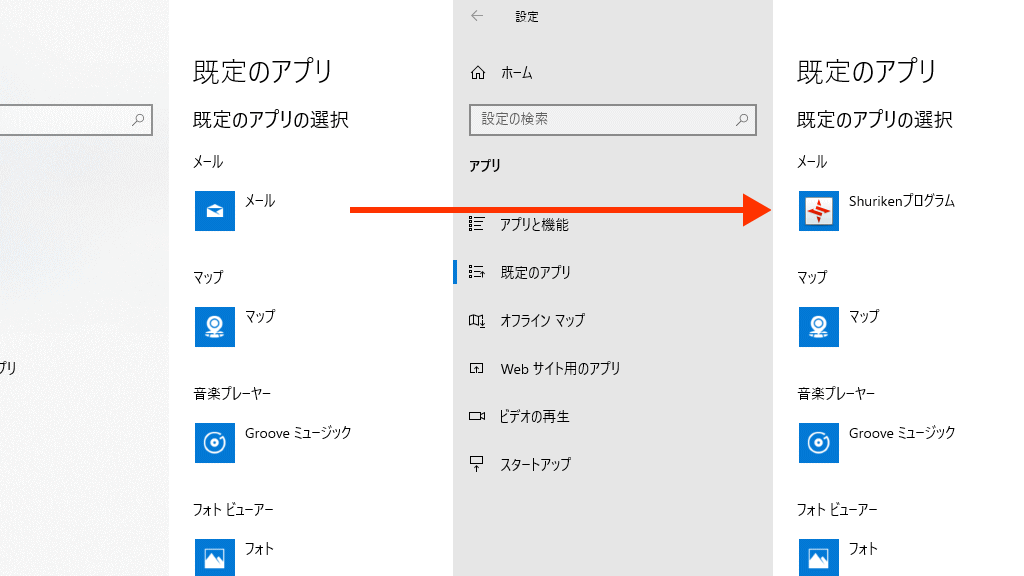
【注意点】![]()
![]()
![]()
![]()
まとめ
【アプリ(ソフト)の紐づけについて】![]()
![]()
![]()
![]()
(たとえばhtmlファイルを常にこのブラウザでプレビューしますよ、と設定したら次からhtmlファイルがそのブラウザのマークで表示されるようになります)![]()
![]()
ここまでありがとうございました。
スポンサードリンク