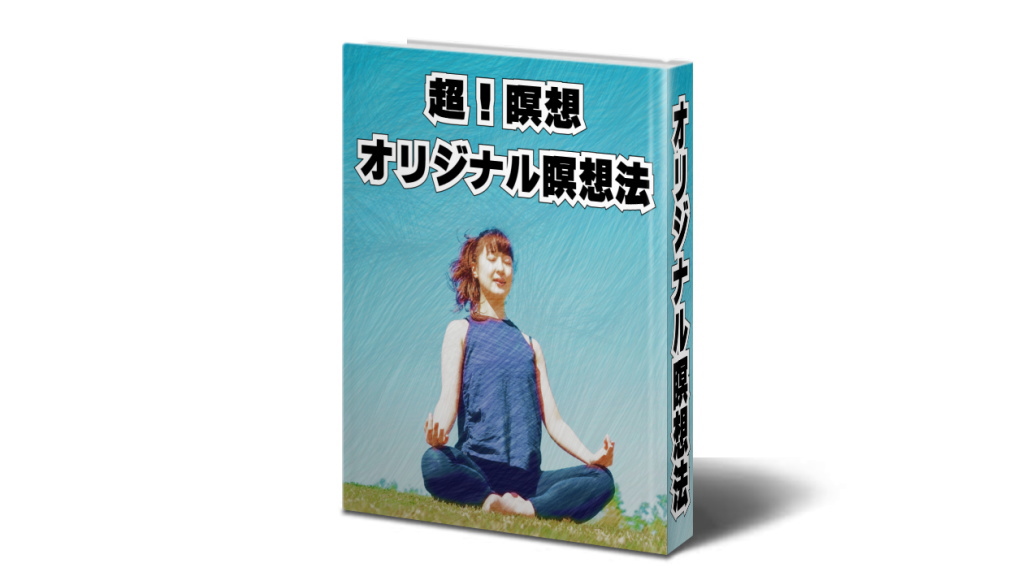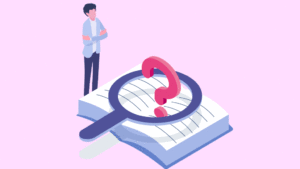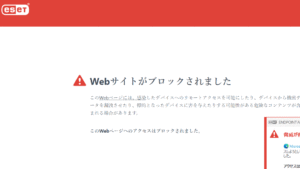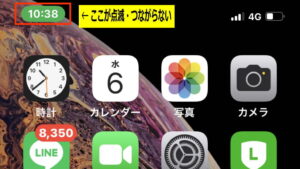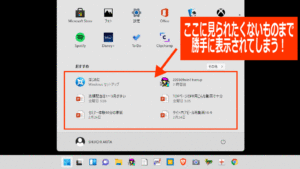microsoft365がインストールできない、という方へのアドバイスです。特に、1台目はちゃんとスムーズにインストールできたのに・・・2台目にインストールができない、という方におすすめします。
■ 何回チャレンジしても途中で止まってしまう。
■ 時間オーバーなのか、ウイルス対策・セキュリティソフトが邪魔しているのか・・・?
■ パソコン初心者ではないけど、原因がわからない、という方。
昔のソフト・・・CD-ROMのパッケージ購入でインストール ⇒ それからダウンロードへと変化。
今のソフト(アプリ)・・・ダウンロードが基本スタイル。しかも、サブスクリプションが増えてきている状況。
※ サブスクリプション ⇒ 毎月の定額制、というヤツです。(販売・提供する側からするといちばん安定的に利益確保ができるやり方です)
 秋田秀一
秋田秀一昔はオフラインでもインストールできていました。今だと、ネット回線につながっていることが大前提での購入・インストールですね。
microsoft365は5台のパソコン・タブレット・スマホ等で同時に使えるので・・・会社での5人のチームで仕事をこなすやり方と、個人多だと自宅用のパソコンと会社用のパソコンの両方に入れて効率よく使いこなすというやり方ができます。
今回は後者です。家と会社との別々のパソコンで使うために自宅用のパソコンへのインストールは成功していたのですが・・・翌日、会社用のパソコンにインストールしようとした時に発生したトラブルでした。
microsoft365のインストール失敗!
⇒ 何回インストールしようとしても途中で「ストップ」≒トラブル発生、してしまうのでした?!
(つまり、ファイルのダウンロードまではできるのですが、インストールはできない、という形です)
※ 結果は意外な結末となりましたけど・・・
【今回の記事がお役に立ちそうな人】
■ micrsoft365のサブスクを契約したけど、パソコンへのインストールができない人、これからインストールしなければならない人。
■ インストールを失敗した人・・・特に時間オーバー的なものでインストールできていない人。
■ エクセル・ワード・パワーポイントなどのソフトを使いたい人で、今後microsoft365の契約を結ぶ予定のある人。



再チャレンジを翌日にしたら・・・あっさりインストールできたことが、ほんと「あっけない」というか意外でした。【ポイント】は2つです。
【結論】
■ セキュリティソフトをオフにしたり、WiFiを有線にしてトライしたもののダメだった。
(会社内のプリンターにはつながっていないのでプリントスプーラは無関係)
■【ポイント1】Windowsやドライバなどをすべて最新のものにアップデート。(Windowsのupdateより)
■【ポイント2】翌日(日にちを変えて)再トライ。「Microsoft Support and Recovery Assistant」を使用してあっけなく終了(インストールできた)!
\ 3年で借金・奨学金300万円をゼロにする /
⇒ 借金ダイエット30ドットコム


スポンサードリンク
こんな画面が出たままなら要注意!
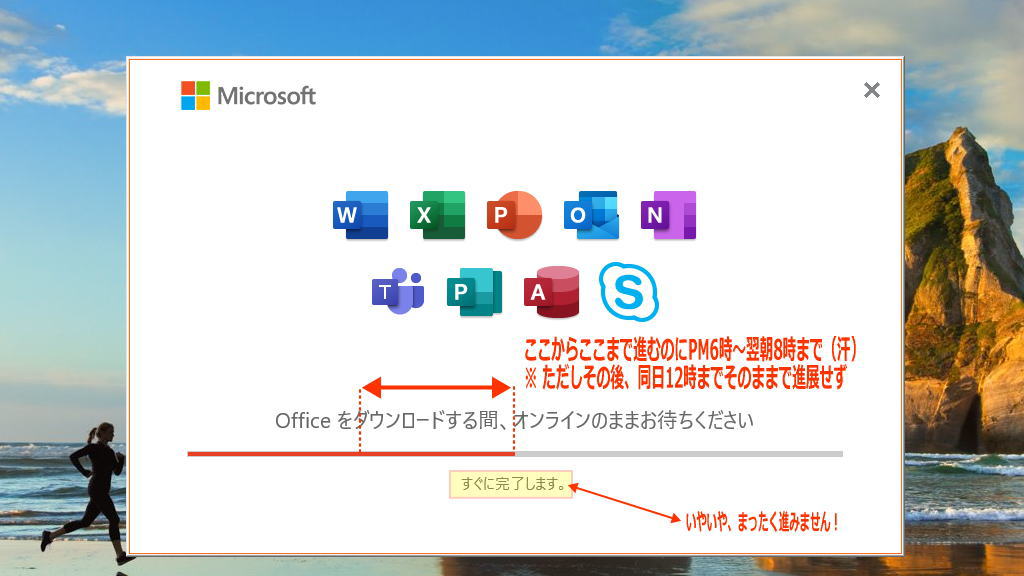
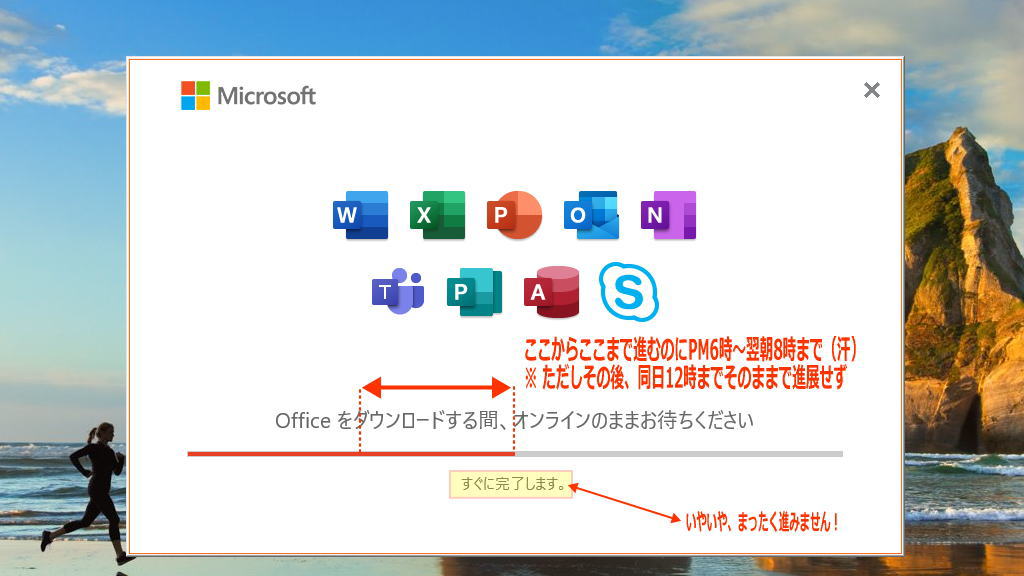
逆ならわかりますけど・・・自宅の方が安定しないから途中で止まるのでは?と誰しも考えます。



1回目、自宅パソコンに(スマホのデザリング回線にて)インストールした時は、数分で完了したのですが・・・
会社に置いてある2台目のパソコンに会社のWiFiに接続できている状態でインストールしようとしたら・・・失敗!でした。(涙)
■ 赤色のバーが進むのに・・・左端からダウンロードの「ダ」の文字が表示されているところまで30分くらいで到達。
■ その後、動かなくなったので会社を退社。翌朝、出勤すると・・・上記画像の地点まで赤色の「バー」が到達!
■ このまま順調?にいけば ⇒ 夕方までには完了するかな、と思っていたら・・・昼の12時頃に
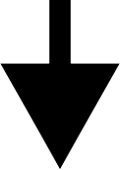
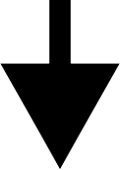
(何らかの理由で)インストールができませんでした(失敗しました)!
最初からやり直してください!
の画面が・・・



ガーン!
ショックでしたネ。では・・・
どうやって、microsoft365のインストールに成功したのか?!
私の場合の失敗と成功までの流れ(おさらい)
失敗から成功までの時系列的な流れを忘備録(備忘録)的に振り返ったものです。興味のない方は無視してください。
PC = Windows10
1. microsoft365サブスクリプションに契約(毎月900円のmicrosoft365Apps)
2. 1台目のパソコンにインストール(自宅でスマホのデザリングを使ってのダウンロードとインストール)
3. 結果、4、5分程度でインストール完了。
4. 翌日、会社で利用の2台目のパソコンにインストールしようとしたものの挫折。
(会社でのネット回線は会社のWiFi利用なので自宅での回線接続よりずっと安定的なはずなのに・・・)
(回線の混雑具合などは会社内での回線共有なので詳しくはわからない。普通に遅いと感じることなく使用中)
5. 1日がかりでチャレンジしたものの失敗。
6. 翌日、Update等をすべてこなしてから・・・再起動後に「Microsoft Support and Recovery Assistant」を使って再トライ。
7. なんと・・・2、3分で完了!(今まで何だったのか? という感じ)



最大のポイントは【翌日】です。
【翌日】の【再チャレンジ】でした。
ポイントは2つ! ① Update関係を全部実行して、② Microsoft Support and Recovery Assistant でインストール!
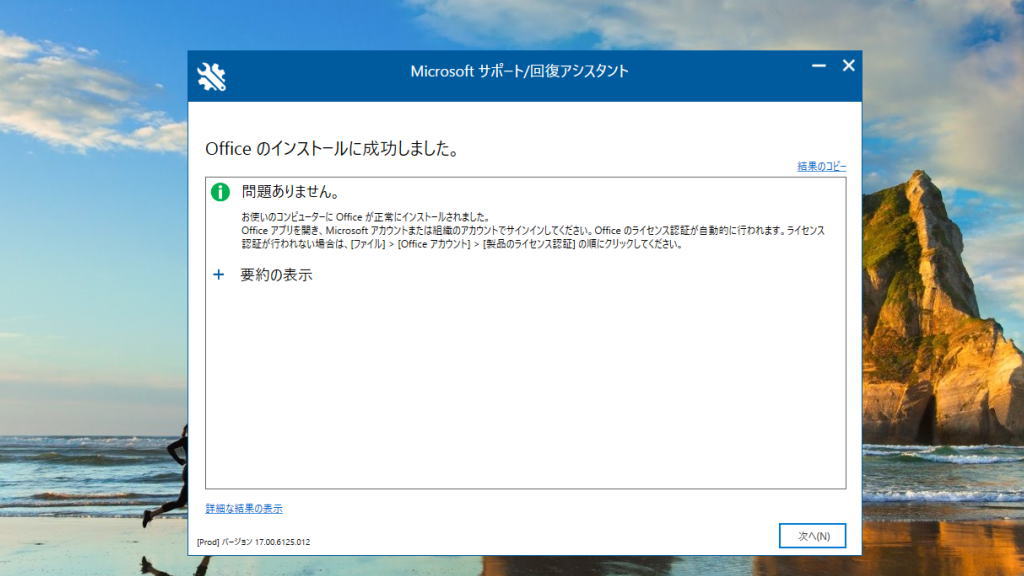
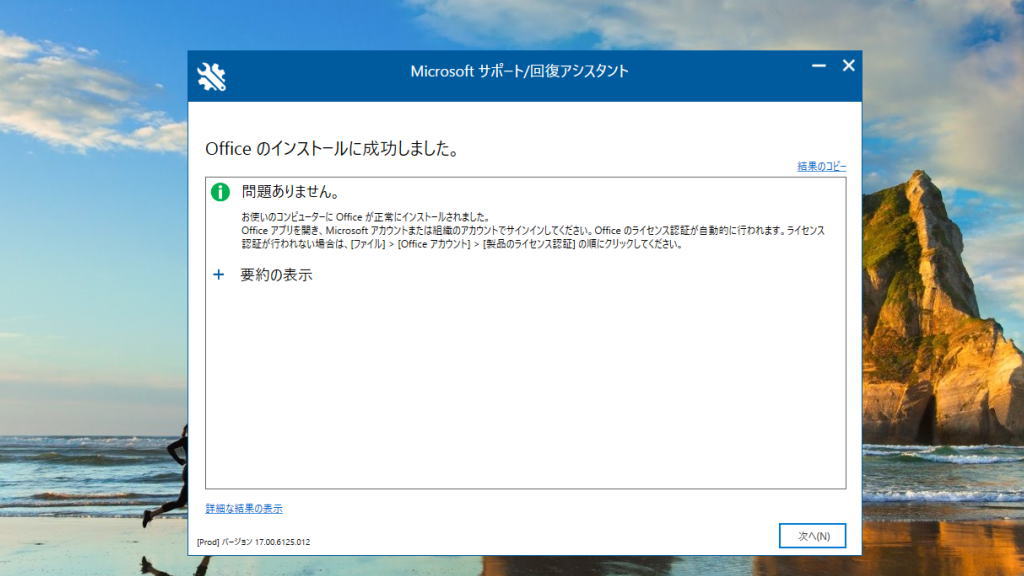
数日がかりでしたので(ある意味)感無量でした(苦笑)
ポイントの1つ目・・・Update(更新プログラム)のチェック&インストール


■ Windows8、8.1だと「コントロールパネル」⇒「Windows Update」⇒「更新プログラム」のチェック&更新(インストール)
■ Windows10だと「設定」⇒「更新とセキュリティ」⇒「Windows Update」⇒「更新プログラム」のチェック&更新(インストール)を実行してください。
※ つまり、(推測ですが・・・)最新のソフトをダウンロードするわけですから、しかもWindowsの本家本元であるMicrosoftのシステムを利用することなので・・・システム側(パソコン側)も「最新」の状況にしておく必要があるのではないか? と判断しました。
※ それで、とにかくまずはUpdate関係をきっちりと最新バージョンにしておくことからやりました。その後・・・
ポイントの2つ目・・・Microsoft Support and Recovery Assistantの利用
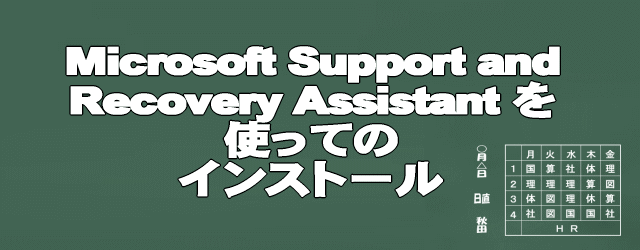
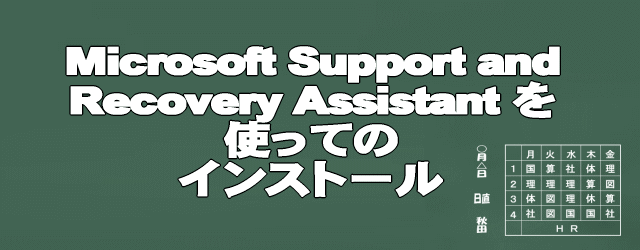
ズバリ、結論から感じたことを言うと・・・このソフト自体をインストールして、PCや回線等のチェックをすると結構チェック作業に時間をとられます。(まあ、その分しっかりとチェックしているのだろうネ、とは思いましたけど)
⇒ あとは、このソフトの手順というか・指示事項に従って粛々とインストール作業(同意・クリック等)を行ってください。



前日までの悪戦苦闘・苦労が・・・何だったの?
と感じるくらい「あっけなく」インストールできました。
microsoft365インストール悪戦苦闘のまとめ
× セキュリティソフトが「悪さ」しているのでは、と思い ⇒ セキュリティソフトをいったん無効にしてインストール。⇒ でも、ダメでした。
× プリンタースプーラーの影響もあるかも、と疑ってかかったりもしました。関係なし、でした。
× インストール状態(進行状況)を示す「横線の赤色の進捗表示バー」が止まると心臓に良くないですね。



正直、悪戦苦闘しました。
【まとめ・ポイント】
■ microsoft365のサブスクリプションで5台までインストールできる、のに1台目上手くいったけど、2台目が上手くいかなかった・・・という場合には2つのポイントで再トライしてみることがいいかと思います。
■ 意外と穴場的な1つ目のポイント・・・Windows Updateをしてみることはオススメです。
■ 注意点:頭に血がのぼって強制的にシャットダウンみたいなことはやらない方がいいですよ。
ここまで本当にありがとうございました。
【追伸】
無知と無謀からとんでもないトラブルを引き起こしてしまった私自身の事例があります。良かったら他山の石にしてください。


スポンサードリンク