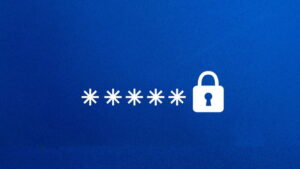しかも、mixhost(ミックスホスト)のレンタルサーバーはSSLが無料で使える!の先駆者!でした。
さて、あらためましてMixHostというレンタルサーバーを聞いたことがありますか?
【今回の記事】は
■ MixHostサーバーを利用しようか迷っている人、そんな人の背中を押します。
■ MixHostの設置の仕方、WPのインストールを知りたい、という方におすすめです。
MixHostは、アズポケット株式会社というところが提供しているサーバーです。
何と、会社設立は平成28年4月11日という若い会社です。
そして、レンタル―サーバー事業の開始というか、提供が平成28年7月です。
後発だけあって他社にはない特徴・メリットがたくさんあります。
通常7日~10日間程度のお試し期間が30日と1ヶ月まるまる使えますので、たっぷりトライできます。
これはありがたいサービスです。
【今回の記事は MixHost について】
■ MixHost の特徴・メリット
■ 設置の仕方
■ MixHost にWP を導入する流れ
についてわかりやすく解説します。
\ MixHostについて /
スポンサードリンク
最大の特徴は高速性の追求、それは日本初の LiteSpeed

私は、元々速いサーバーを利用していましたのでそこまでの実感はありませんが(何せ素人ですから)、人によってはmixhostに変えたら、約1.5倍のスピードになった! うれしい!という方もいらっしゃると聞きます。
どこの調査結果だったか思い出せませんが、ページの表示が2秒程度遅く感じただけでも人はそのページから離れる人が増える、ということを目にしたことがあります。
アフィリエイトにしてもブログや通販サイトにしても、お客さま・ファンを増やす意味からも、サイト内の滞在時間がアップすることは大きな「仕掛けづくりでの狙い・プラス」になることは間違いありません。
遅く感じてブログ・サイトから離れてしまう訪問者の発生は避けたいものです。
LiteSpeedは、通常のWegサーバーという使われるApacheよりも数十倍~数千倍の高速で対応できるものです。
それを日本初で採用しているサーバーで、それと国内最大級732Gbpsのバックボーン採用で素晴らしい高速性を実現しているレンタルサーバーとなっています。
転送量無制限、ドメイン無制限がサイト拡大・展開を応援
マルチドメインは無制限ですから、いくらでも運用するサイト・ブログを増やすことが可能です。
アフィリエイトブログを運営しようと意図しているアフィリエイターの方にとっては魅力です。
このドメイン無制限やメールアドレス無制限という機能は今でこそ一般的になってきていますが、転送量無制限は国内のサービスでは初めて目にしたような感じです。
(少なくとも私がいろんな国内のサーバーを比較検討する時にはなかったと記憶しています)
仮にディスク容量が不足することになっても簡単に増やせますので、ヘビーユーザーになるくらいにサイト・ブログの充実、水平・垂直展開に注力しても安心です。
まあ、転送量無制限はそれなりのアクセスがあるようになってから心配することかも知れませんが、月間のページビューが何十万といったようなレベルになってくると、日によっては爆発的なアクセスが起こる可能性もあります。
そんな時に、サイト・ブログが表示されないことでの機会損失が発生することだけは避けたいですね。
 秋田秀一
秋田秀一将来のサイト・ブログの大化けにも十分に対応できるということになります。
1日1回の自動バックアップで安心の追求
通常のhtmlファイルからなるサイトだと自分のパソコンにファイルが保存されています。そのパソコンのバックアップだけを心掛けておけばいざサーバー側でのファイルに万が一があっても大丈夫です。
でも、WP(ワードプレス)を導入してブログ投稿でどんどんコンテンツを充実させていくと(たくさんの記事投稿で)、バックアップがおろそかになります。
万が一を考えるとバックアップが大切だとは認識していても、なかなかそこまでやれている人はいないかと思います。
ましてや、初心者・初級者だとそこまで意識があまり及びません。
それが、ほったらかしで遠隔地のサーバーへバックアップをしてくれるのです。毎日1回のバックアップ。
万が一の時も、1日分のロスで済みます。意識することのない作業ですからほんと安心です。
まとめると? 高速・高機能、安心が30日間もお試しできる!


いいことづくめのサーバーのようですが、後発組だからこその充実振りなのかも知れませんね。
お試しが30日間もできて、毎月の料金も880円(税込968円)(2024年2月)~という水準は魅力です。
■ 高速性の徹底追及
■ WotdPressに最適な高性能
■ 安心のバックアップ(1日1回)
■ 初回880円(税込968円)からの料金体系
■ 最長30日間のお試し期間
■ クレジットカード不要でお試し可能
国内サーバーではアダルトが可能な数少ないサーバーがもう1つのメリット
大きな声では言えませんが、MixHosttサーバーはアダルトでの使い方がOKなサーバーです。一般的には、アダルト的なサイト・ブログを運営する場合は海外のサーバーを契約するか、高い料金での国内の限定的なサーバーを使うしか選択肢がありませんでした。
大人のサイト・ブログを運営したい方で、国内サーバーを活用したい方にはおススメになります。
⇒ MixHostアダルト、での契約となります。(ご注意ください)
お試し(お申込み)の手続きと流れ
独自ドメインとは別に、好きなアドレスを設定できますので(ただしmixhostのアドレスのサブドメインとしての利用です)、ある程度サブドメイン名を決めてからお試しされることをおススメします。
月額968円からのパワフルで高速なクラウド型レンタルサーバー


具体的な手続きの流れについて解説します。
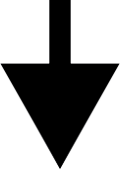
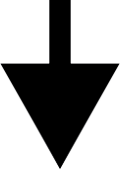
好きなアドレス(サブドメイン)を決定する
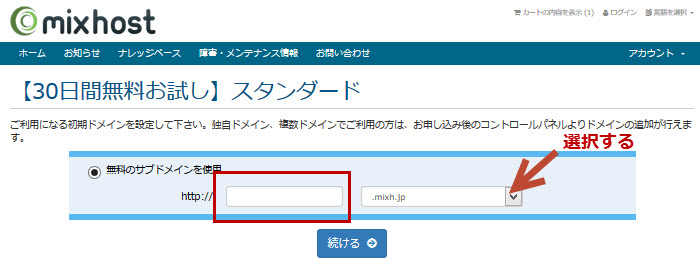
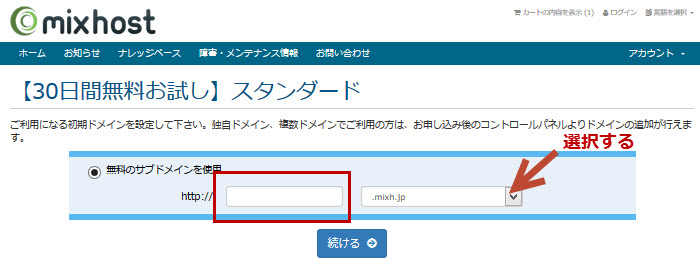
好きなアドレス(サブドメイン)を決めて、選択して次の画面に進むと下図のようになります。
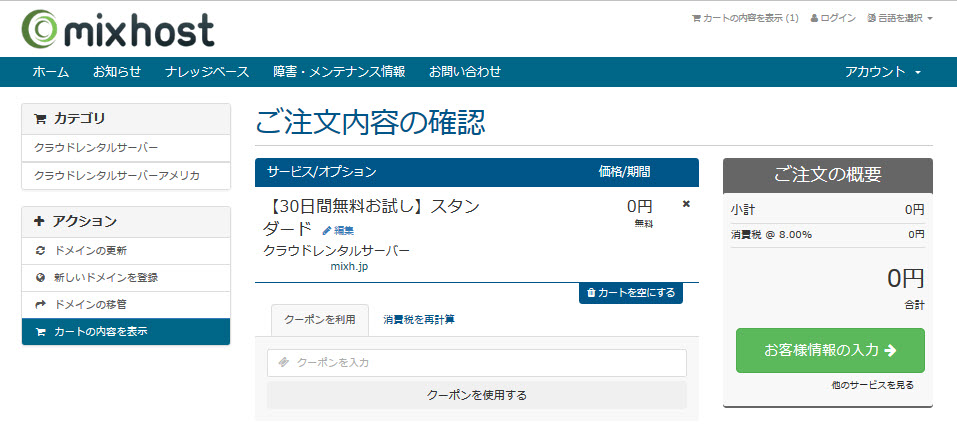
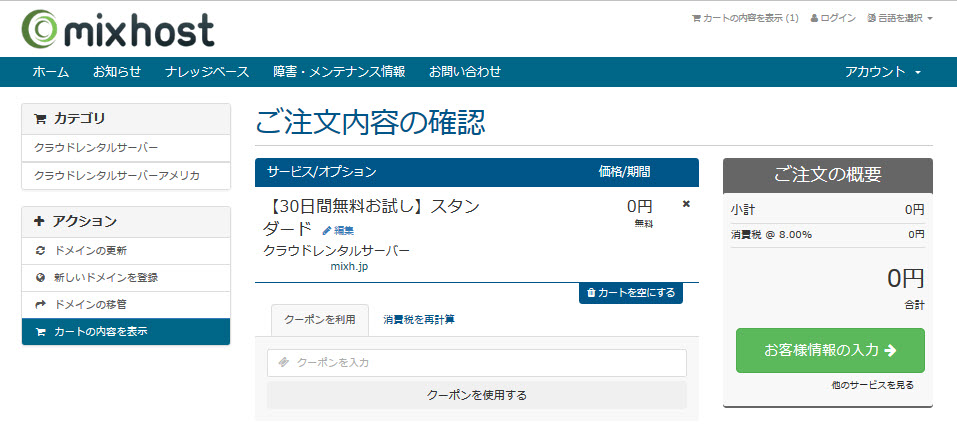
次は、お客さま情報の登録に移行します。一番下の注文完了を押して完了です。
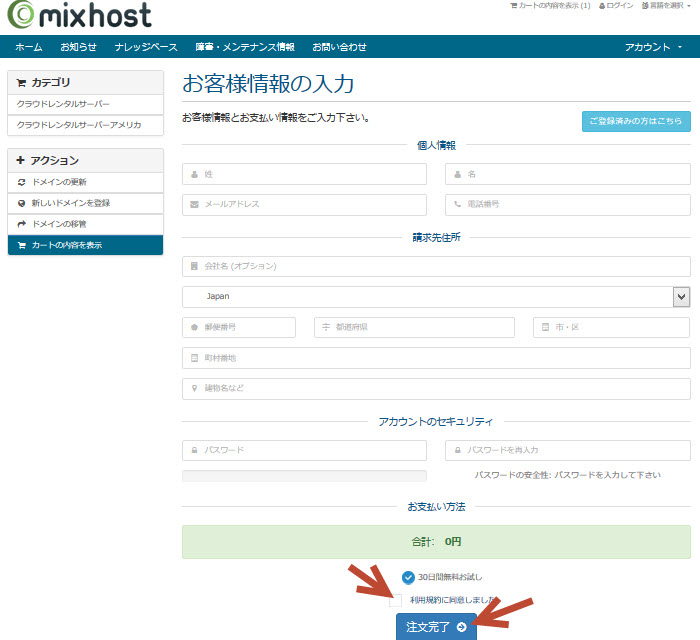
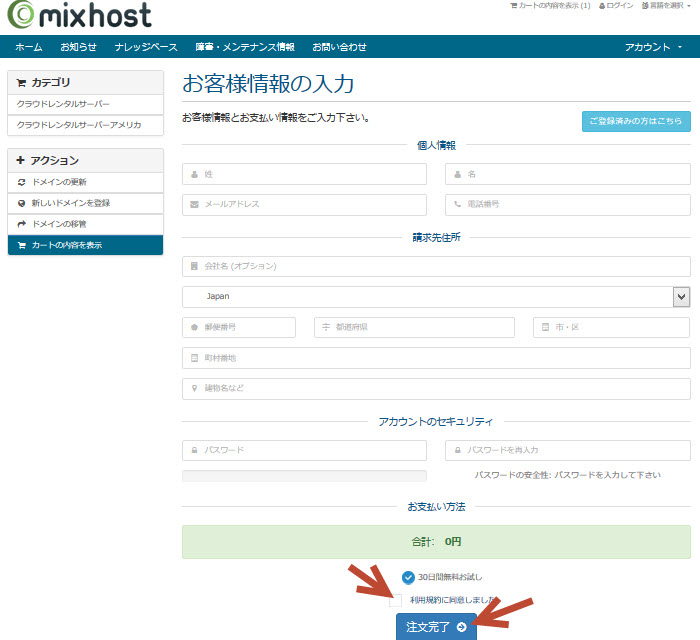
下のような画面になったら登録したメールアドレスの受信ボックスを確認してみてください。メールが届いていると思います。
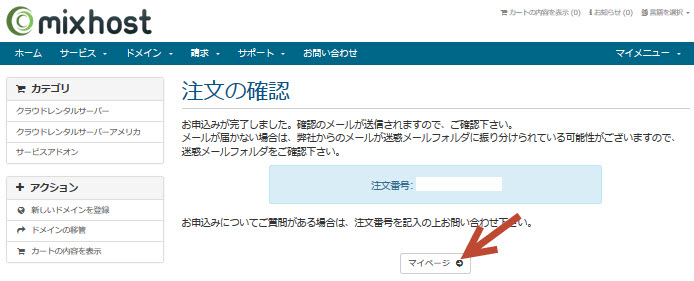
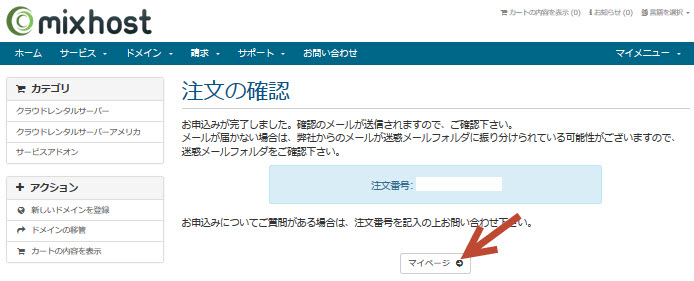
次は一番下のマイページをクリックして移行します。
独自ドメインの登録をする(※ ここで取得する場合です。当然、料金が必要です)
次は、独自ドメインを登録するやり方です。
(ここではMixHostで独自ドメインを取得するケースです。他社で取得している場合や他社で取得する場合は省略してください)
マイページの新しいドメインを登録から設定します。私は他社で取得した独自ドメインを使用する形ですので、ここからの設定は行っていません。
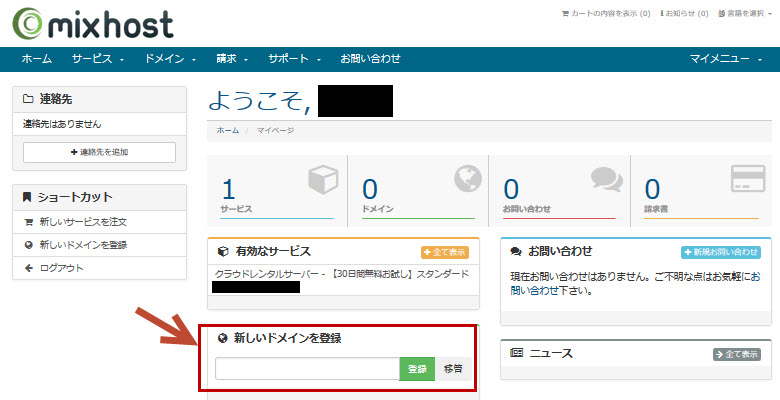
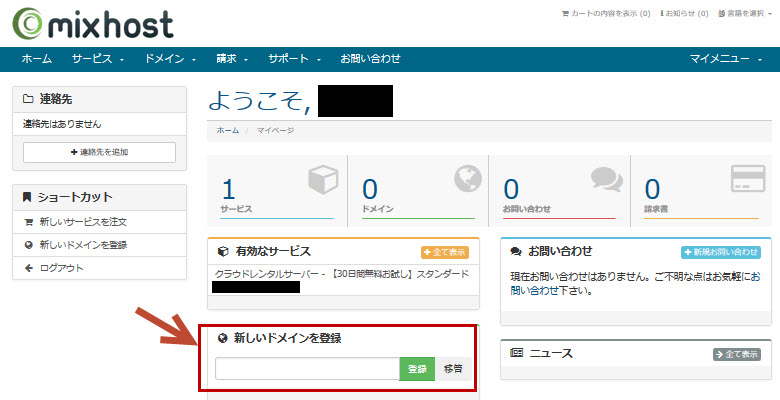
繰り返します。MixHostで、独自ドメインを取得するやり方です。
他社で取得済みの人や、他社で取得する予定の人は、ここの操作は不要です。注意してください。
次が、他社で取得した(あるいは取得済みの)ドメインを、MixHostで使えるようにするやり方です。
次のステップは、すでに取得したドメインや他社で取得しているドメインを設定する方法です。
独自ドメインの設定をする(他社で取得済みのドメイン等を設定する方法)
次は、コントロールパネルからの操作になります。サーバー契約した時にメールが届きます。
そこにコントロールパネル(Cパネル)のアドレスと、ユーザー名・パスワードが記載されていますから、それをコピペしてください。
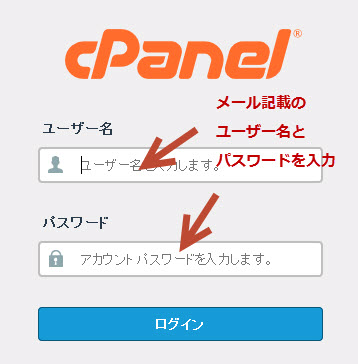
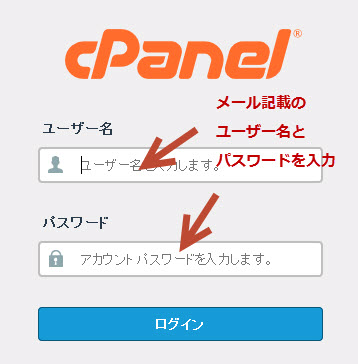
コントロールパネルにログインしたら、アドオンドメインをクリックします。
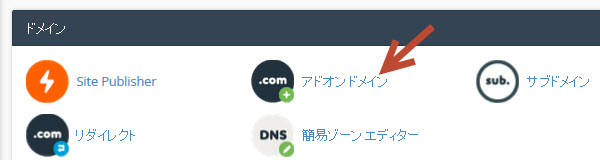
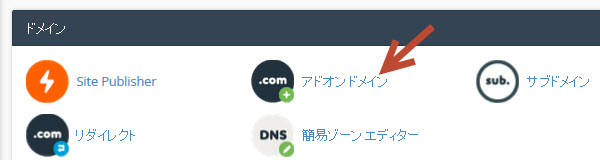
追加する(管理・運用する)新しいドメイン欄に、wwwなしで入力します。ドメインの追加をクリックして終わりです。
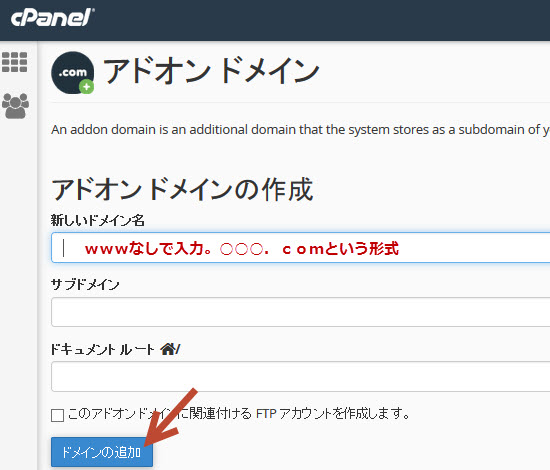
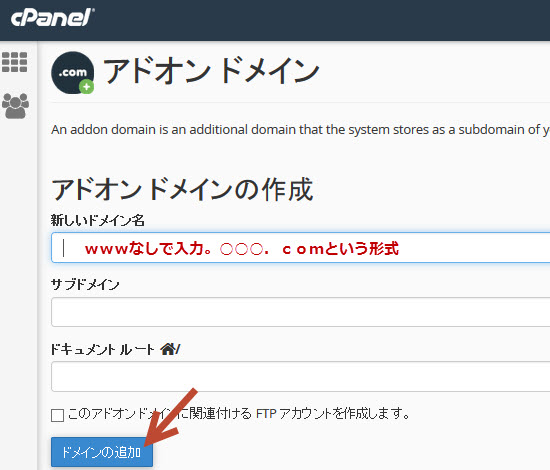
ここまでお疲れさまでした。これで完了です、と言いたいのですが、あと1つ残っています。
独自ドメインを取得した側からの設定(このサーバーで使いますよ、と指定する必要あり)
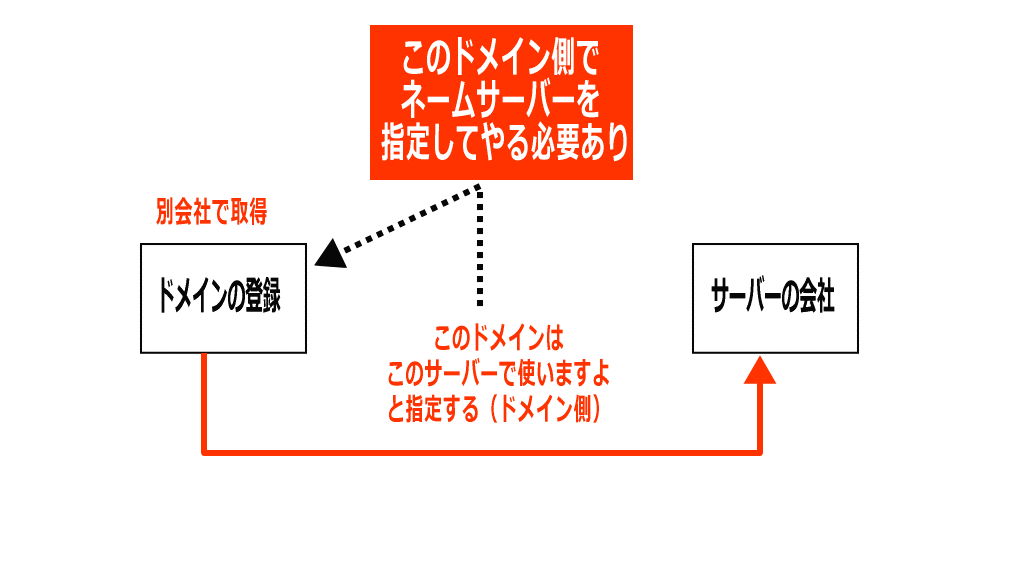
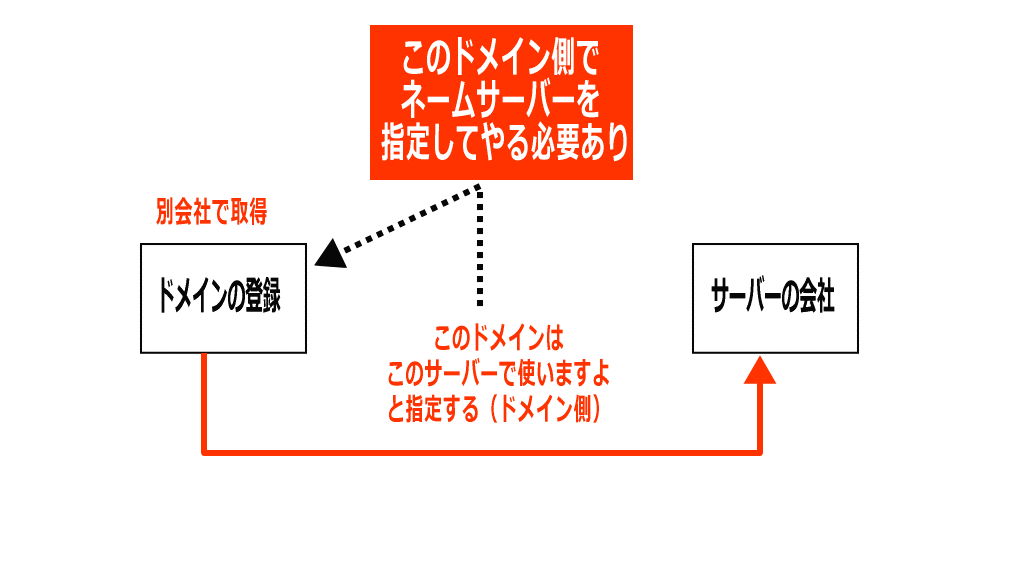
ここではバリュードメインで取得している独自ドメインを、MixHostに向ける作業です。他社(バリュードメイン以外)で取得した場合はそこでのやり方に従ってネームサーバーの変更をしてください。
バリュードメインにログインしたら、向けたい独自ドメインを選択してネームサーバーを変更します。
MixHostから契約時に届いたメールに記載があると思いますが、下記のように設定します。
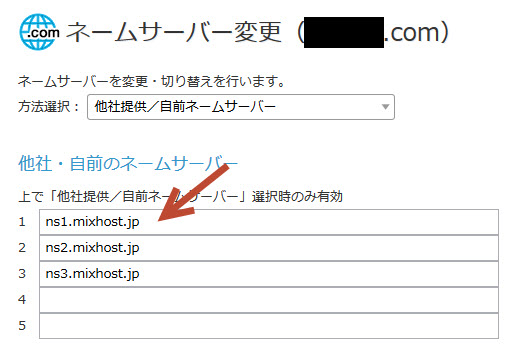
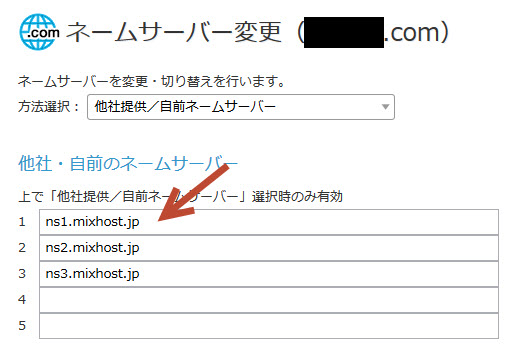
ここまで終了したら、お疲れさまでした、です。
半日~1日くらいでアドレスを入力した時にちゃんと新しいサーバー(MixHost)で表示されるようになります。
次は、MixHostのサーバーにワードプレスを導入するやり方です。ワードプレスでアフィリエイトブログを運営するために導入する方も多いと思います。



実は、検索エンジンとWotdPress(ワードプレス)との相性は抜群にいいのです。上位表示されるアフィリエイターのサイト・ブログはWPで運営されているのが多いこともその裏付けです。
それに会社や組織のサイトもhtmlで作成したサイトからWPをインストールしてのサイト運営に移行している企業を見かけるようにもなりました。
アフィリエイトする場合に広告を貼り替えたりする手間暇の面からもワードプレスはお薦めです。
MixHostにWP(ワードプレス)を導入するやり方
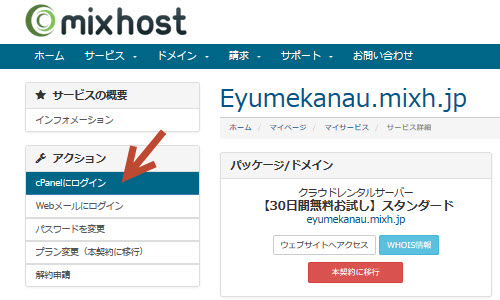
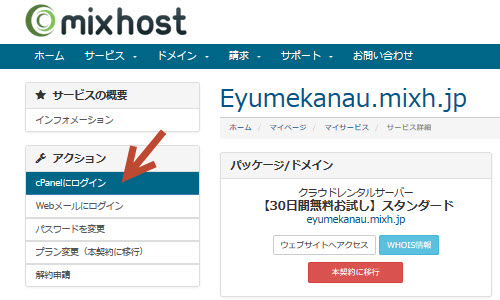
ワンタッチです。コントロールパネル=Cパネルにログインしてクリックするだけです、という感じで設置できます。
コントロールパネルから、簡単アプリインストールを選択します。
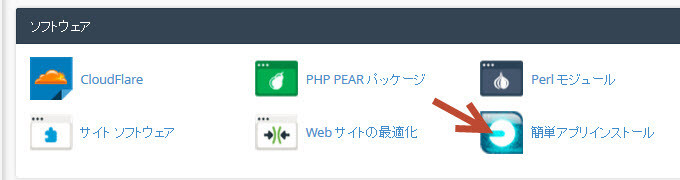
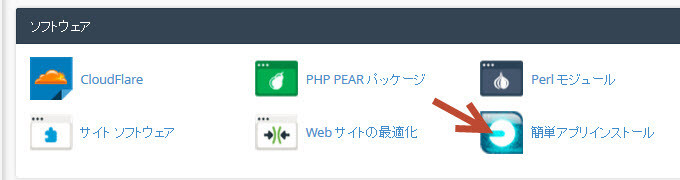
たくさんのアプリが表示されます。WPをクリックしてください。
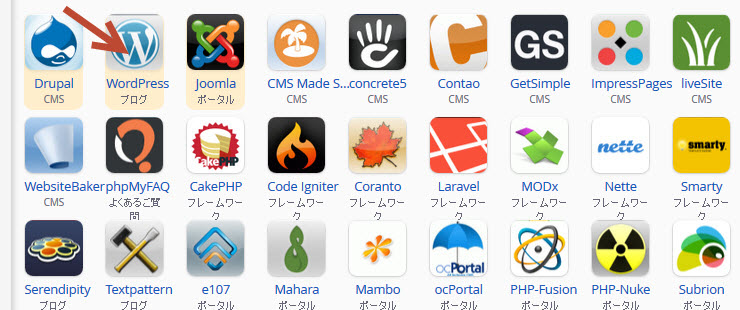
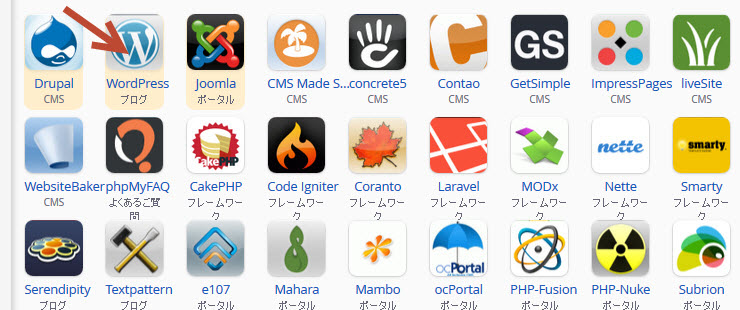
独自ドメインのサイトを確認して、一番下の同意をクリックしてインストール完了してください。あとは記事投稿をスタートさせるだけです。
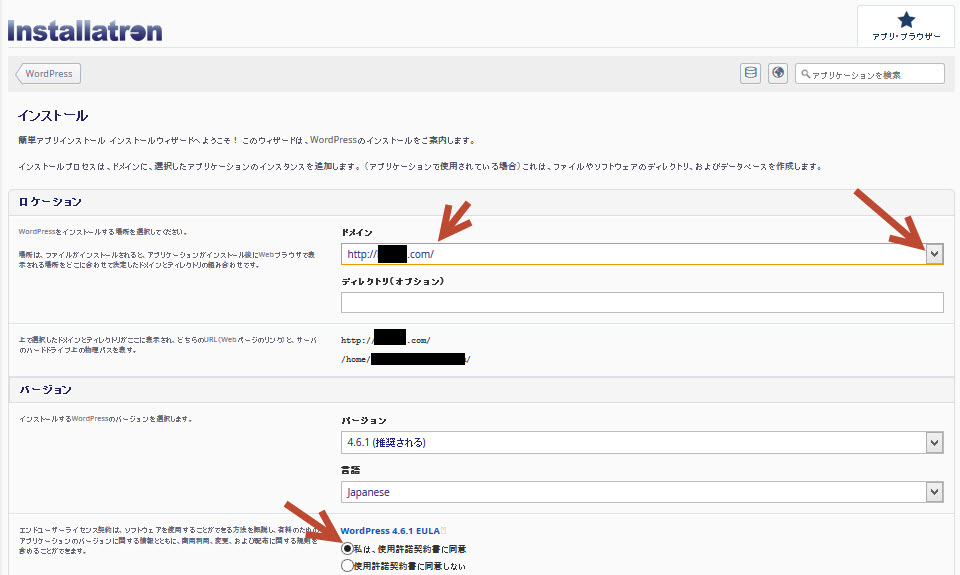
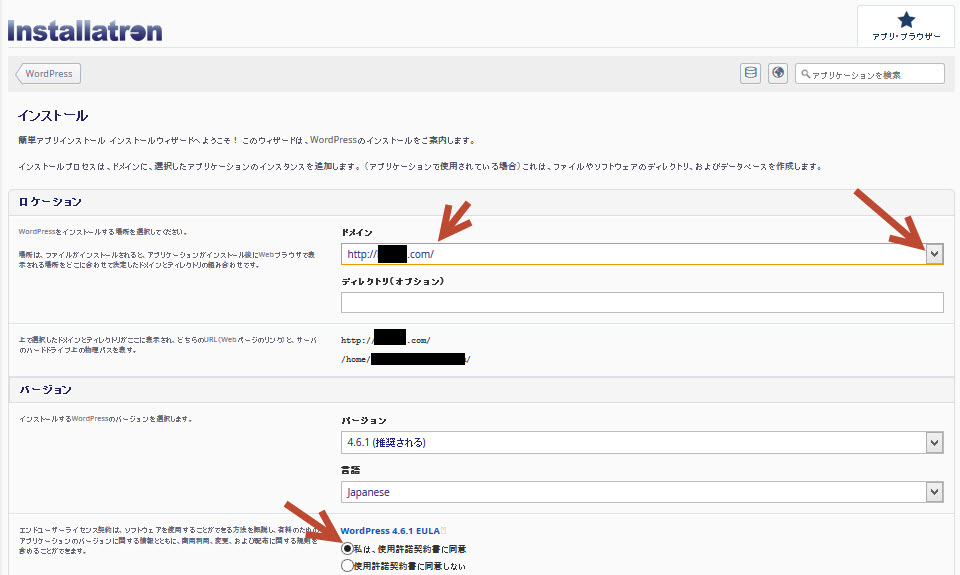
ここまでお疲れさまでした。繰り返しますが、あとは記事投稿・コンテンツの充実に努めることに注力しましょう。
まとめ





最大の魅力はSSL(暗号化)が無料だということ!でした。
⇒ 今でこそ他社が追随しましたけど、高速性や安心バックアップからおすすめです。
私は、アフィリエイト用のブログやサイトというサイトとは別に、通販サイトを運営しています。
お客さまの個人情報を扱う関係から、どうしてもSSL(暗号化)でのサイト運営が当たり前という世界に身を置いています。
これまでSSLの申請・設定などが面倒なサーバーや、サーバー会社が提携しているSSLのブランドによっては年間の料金が高いところなど、いろんなサーバーをたくさん利用してきました。
※ SSLは(通常は)千円~数万円/年間という料金水準です。これが【無料】になるのは大きいです。
MixHostは、無料で、しかも簡単に(ほとんど設定作業なし、ただ独自ドメインを設定するだけで)SSL化することが可能です。これが最大の魅力の一つだと私は(通販サイト運営の立場から)思っています。
月額968円からのパワフルで高速なクラウド型レンタルサーバー


MixHostを考える時は、セットで検討してもいいかなという【視点】があります。それは【VPN】です。
※ VPN(バーチャルプライベートネットワーク)
VPNは下図の【1】の部分のアタック・攻撃を防いで個人情報を守ってくれるものです


【VPN】というサービスは、
■ 公共のWiFiでの接続を含めてネットにつながっている時に個人情報等をのぞき見される、盗み捕られるのを防ぎます。
■ IPアドレスを変えてくれるので、海外にいる時に日本のサイト閲覧ができないなど制限がある時にそれを回避できるメリットがあります。(某お隣の大きな国でアメリカの動画を見れない時に、VPNなら視聴可能となる)
これはサーバーのMixHotstの会社が提供しているVPNです。
WiFiのセキュリティ強化をするならイメージとしては下のような感じです。


この状態を・・


こんな感じに「トンネルでカバーしてくれる」ようになるものです
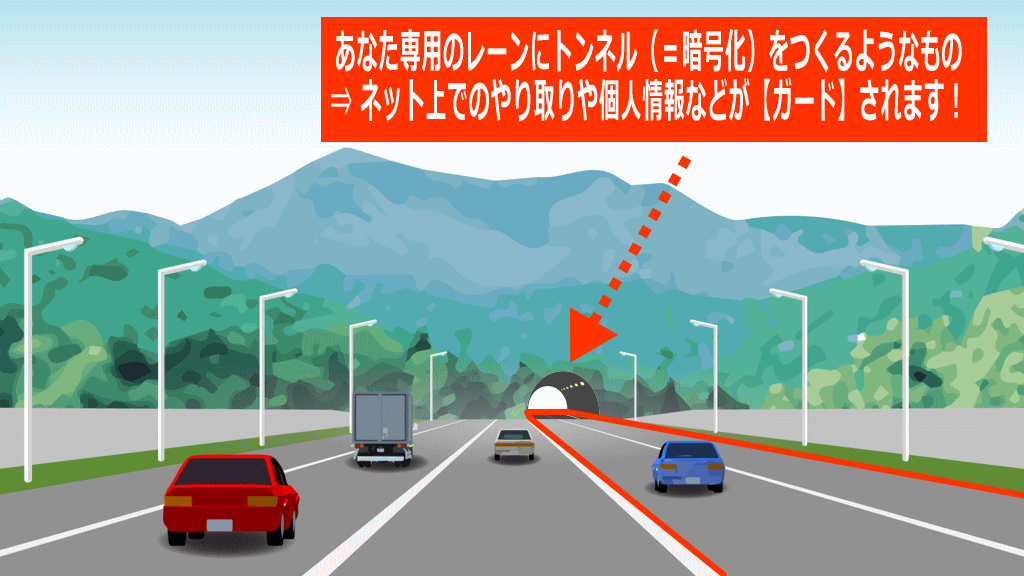
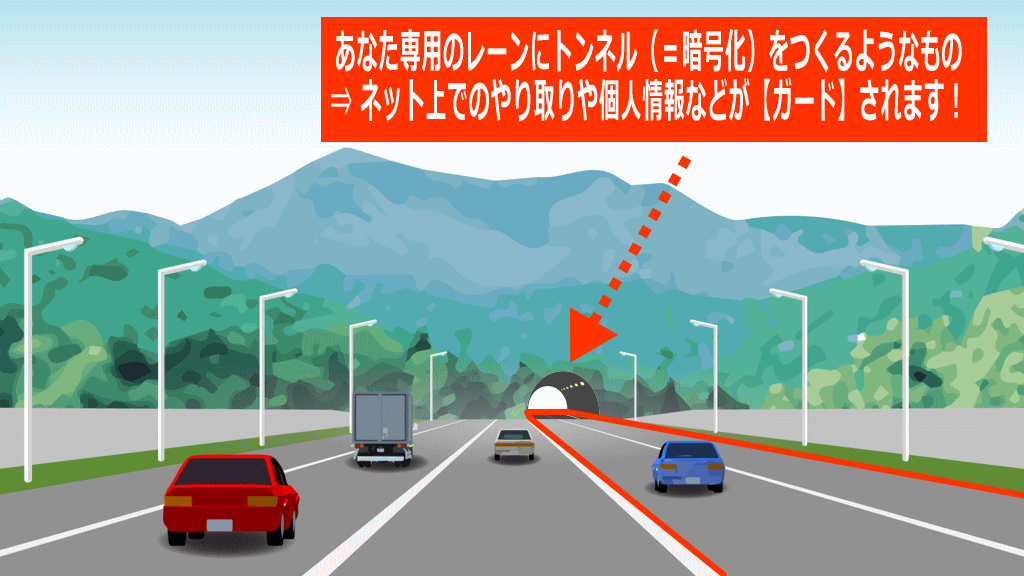
もともとは銀行や軍隊や大企業が導入した仕組み(サービス)ですが、在宅ワークやリモートの普及で個人レベルでもそれなりに意識しないといけなくなった、という感じです。
個人情報ダダ漏れは避けたいものです。
【追伸】
ここから先は、MixHostがいちばん最初に【無料】のSSLを標準のサービスとして提供し始めた時に書いた記事の部分です。
その時に書いた記事になります。
この記事を書いてからしばらくしたら、他社がこぞってSSLを標準装備にしてきたのはまぎれもない事実です。



ということでここから先の内容は「ふーん、昔はそうだったんだ」で無視してください。
今、ブログやアフィリエイトをやろうと思った時にはレンタルサーバー会社選びに迷うことがあるかも知れません。
まさに群雄割拠的にいろんな会社が多種多様なサービスを展開しています。
実際、(老舗の)エックスサーバー、さくらサーバー、ロリポップ等々たくさんのサーバー会社が存在します。
【今回の記事がおススメな人】
・レンタルサーバーでミックスホストを選択しようかな、と思っている人の背中を押します。



これまで国内・海外のレンタルサーバーをいくつか利用してきました。
安定性とスピード、操作のしやすさなど、選択の基準は人それぞれだと思います。
今回は私が知る限り、日本においてトップグループで【無料】のSSL化を導入したレンタルサーバーをご案内します。
ズバリ【mixhost】というサーバーです。
もちろん他社にもレンタルサーバー会社のドメインで無料にてSSL化してくれるものはありましたが、自分の独自ドメインで SSL 化をするには【有料】、料金が必要でした。(間違いない!)
実は、、



今でこそ他社も無料での SSL 化ができるようになっていますが、少なくとも、本記事を書いた2016年頃は他社は有料だったと記憶しています。
その意味ではmixhost は後発ながら内容の濃いサービスを提供できるレンタルサーバーだと言えます。
今では他社が刺激されて、SSLの無料化を打ち出しましたがこれは間違いなく mixhost の功績だと言えるかと思います。
(繰り返しますが)
今ではSSLが標準装備になってきていますので安心して普通にレンタルサーバー会社と契約するだけで別料金も不要ですし、設定だけでSSLの恩恵にあずかれます。



私は、サーバー選びの判断基準の一つに、はやくからSSL(暗号化)の要素を加えてきています。というのも、通販サイトを運営しているためです
個人情報の管理が厳しく言われる時代です。
お客さまの安心感も違います。
お客さまの住所・氏名・電話番号を入力していただくことからSSLの導入のしやすさ、(提携先のSSL証明発行会社の)料金なども考慮してサーバーを選択しています。
【今回の記事は】
■ mixhostはSSLが無料で、しかも簡単に設定できるって本当なのか?
■ WP(ワードプレス)にSSLの設定をする方法
■ サーバーに.htaccess をアップして万全を期しておく方法
について解説します。
【結論】
■ mixhostは【無料】でSSLが使えます。
■ 今はWPそのものが進化していますのでWPでの設定(ダッシュボード)で【https】を指定すればOKです。
■ 念のための.htaccessも触らなくても大丈夫です。



※ マジに日本での後発となったmixhostが【無料】独自ドメインでのSSLを標準サービスとして導入したことからその後他社も追随いたような感じです。
mixhost は SSL が無料で、しかも簡単に設定できるって本当なのか?
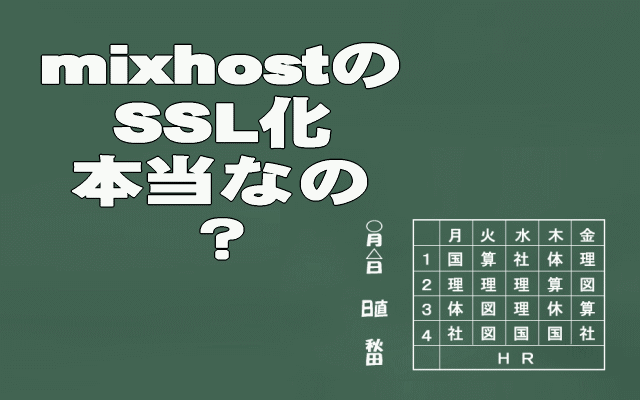
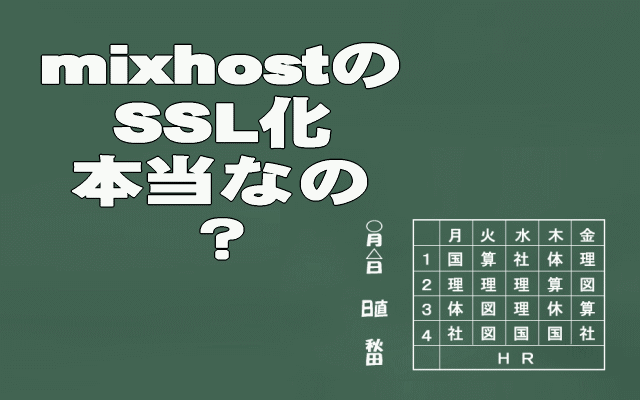
ユーチューバーの○○をやってみた!シリーズではありませんが、、
mixhost(ミックスホスト)を実際に使ってみた、という体験からの記事です。
ここでの話は順序が逆になりますが、サーバー契約の手続き・流れからすると、
■ 契約して、独自ドメインを設定しさえすれば、
■ そのアドレスに「s」をつけて =http:// ⇒ https:// にするだけで、
■ なんと自動的に SSL になりました。



独自ドメインを設定して24時間経過でOKとのことでしたが、実際には午後から契約して翌日の朝にはOKでしたので24時間もかかっていません。



サーバー契約して、独自ドメインを設定して24時間後に、https:// でアクセスすると ⇒ 何と何と、ちゃんと鍵マークが出て、SSLになりました。ちょっと感激でしたね。
実は、(某サーバーとの契約では)証明書の取得や設置を自分でしなければならないサーバーというのも体験したことがあります。
また、別のサーバーではSSLの設定を業者側がすべて代行してくれますけど、SSLのブランド料金が千円~数万円/年のものもあります。


それが、mixhost では無料です。
ブランドにこだわらなければ十分なコストパフォーマンスです。
最近では、グーグルなどの検索エンジンも SSL のサイトを評価するようになっているという話も聞いたりしています。 無料で、自動的にSSLのサイトを設置できるというのは本当にありがたいサーバーだと思います。
■ mixhost とサーバーの契約をする
■ 独自ドメインを設定(他社取得のドメインのネームサーバーを向ける)
■ 翌日、https://独自ドメインでアクセスすると、SSLで接続・表示(自動でSSLの設定が終わっている)
■ WP(ワードプレス)と.htaccess のファイルの設定まですれば万全
この章のまとめです。
【mixhostのSSL化は本当に無料なのか?】
・ズバリ、本当でした!(しかもワンタッチ)



余談ですが、
mixhost のこのサービスが登場してから一斉に他社レンタルサーバー会社が追随・マネしたような感じです。
WP(ワードプレス)に SSL の設定をする方法


ワードプレスでブログなどを運営しているならば、ログインして「設定」-「一般」からSSLでのアドレスを設定しておきましょう。
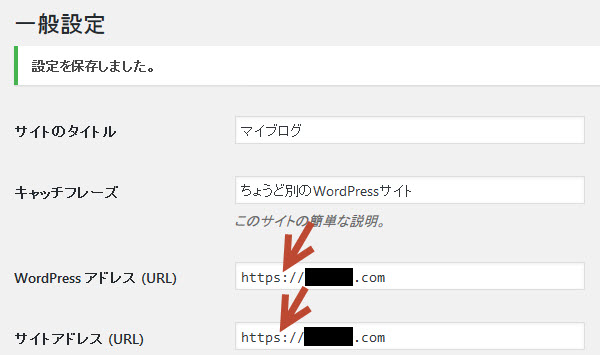
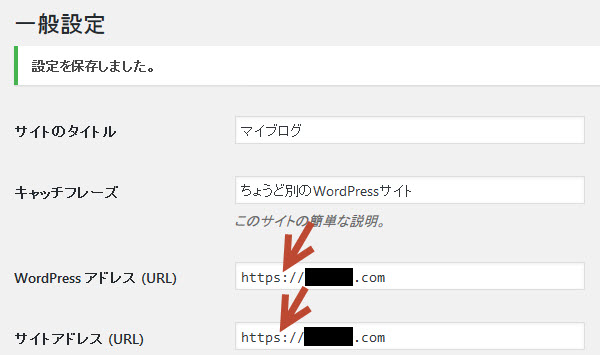
上の図のように書き換えて保存するだけです。
サーバーに.htaccessをアップして万全を期しておく方法



【注意】
もう今のサーバーやWPの進化の恩恵で、特にこの手の仕掛けをしなくても普通にwpでブログを設置してSSLで運営できます。
※ この章は無視してください。
私の場合は、www.○○○.comという形でアクセスがあった場合も、○○○.comに自動的にアドレス表示が切り替わるように.htaccessを設定していました。
さらに(それに)http://~でアクセスがあったものを、https://~に切り替わるようにも設定を変えました。
それが下の図です。
wwwありとなしを区別しないのであれば、下図の1行と5、6、7行目だけでSSLの設定はOKです。
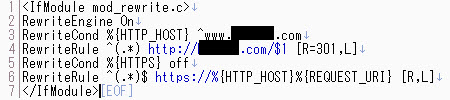
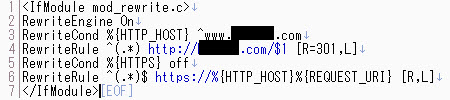
.htaccessファイルをFTPでサイトにアップするだけで終了です。
※ wwwのあり・なしのおすすめと、統一する方法について別記事を用意しました。


まとめ
実は・・MixHostは海外サーバーなどにありがちなCパネルというのを採用しています。
海外サーバーでは見慣れたコントロールパネル画面なのですが、逆に日本のサーバー会社などは独自のコントロールパネル画面を用意しています。
なので、Cパネルの操作に慣れている人でなければ、難しいイメージがあります。
ただ、MixHostサポートサイトというマニュアル専用のページが用意されていて、そこから手順や進め方などを確認しながら設置・設定などを行えますので、Cパネルでの管理も(割と)不自由なくサイト運営・管理することが可能です。
初心者の方でも問題ありません。
【まとめ】![]()
![]()
![]()
![]()
![]()
![]()
ここまで本当にありがとうございました。
※【注意】MixHostは海外仕様になっているのか、国産のFTPではファイルのアップロードができませんでした。
外国産のFileZillaを使ったら出来ましたので参考までにFTPのインストールと設定についての記事も用意しました。
スポンサードリンク