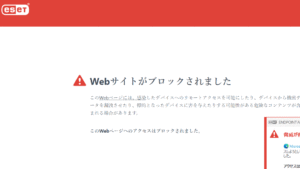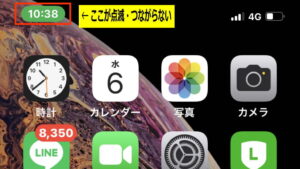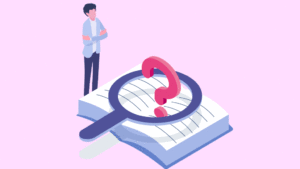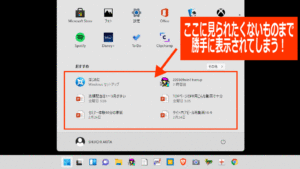[toc][st-kaiwa3]ノートPCに外部のモニターを接続するやり方・設定って簡単なの? 2つのモニター画面を使い分けながら快適に記事作成したいけど本当にメリットがあるのか踏み出せないのですけど・・・[/st-kaiwa3]
というお悩み・不安を解決します。
本記事の内容
・マルチディスプレイのメリットとセッティングの注意点
・ブログ初心者にオススメの使い方
についてわかりやすく解説します。
Windows8とWindows10の両方解説しましたのでご安心ください。
秋田です。
【自己紹介】経営コンサルタントをしながら・・・
■ 元銀行員(31年間勤務)・定年退職後にネット通販で起業。自分の体力の衰えから思いつきました・・・
■ オリジナルな副業(お手軽・簡単・即効性あり・限りなくほったらかし・継続報酬)をご提案中。
■ 借金返済・借り方(=資金調達)についてもアドバイス【無料】可能です。
AKITA SHUICHI @akitashu1
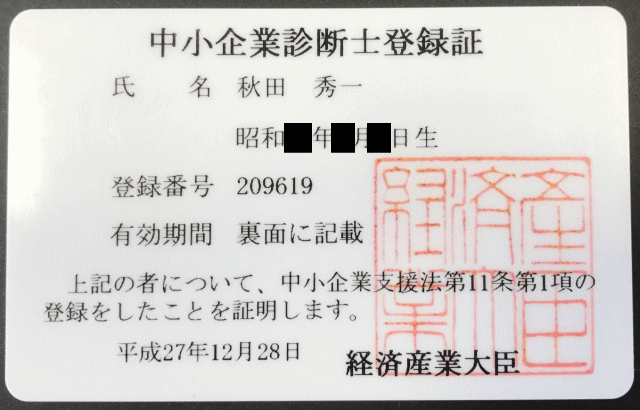
小さいノートPCでブログ記事を書いていますが画面確認の時などに切り替え作業がわずらわしくて不満タラタラでした。
けど・・・60歳過ぎた中高年の私でも古いディスクトップのモニターを【簡単】にセッティングすることができました。
[st-kaiwa1]マルチディスプレイは快適です。
なぜもっとはやくセッティングしなかったのだろう、と後悔しています。[/st-kaiwa1]
正直な話、今や新品でなくても中古のモニターなら数千円で購入できる時代です。
(最近の大型モニターでも1万円前後で新品を購入することもできます)
ブログ記事の作成やPCライフを快適にするのに大いに役立ちます。
快適性と効率アップを体感できると思います。
【自社CM】あなたの奥さまはこんな副業にご興味はあられませんでしょうか?
⇒ 行きつけ・知り合い・顔なじみのお店に(自分の言葉・会話で)口コミするだけの副業
マルチディスプレイ【超簡単】設定で2台のモニターを使いこなす方法

いろんな呼び方があります。普通は・・・
マルチディスプレイ、デュアルディスプレイ ⇒ ノートPC+1台のモニター、デスクトップで2台のモニターを使うやり方。
さらにマルチディスプレイには ⇒ トリプルディスプレイ(3台のモニター)、さらに4台・・・という使い方もあります。
では【超簡単】セッティングについてご案内します。
【接続】
まずは・・・外部モニターとパソコンを接続してください。(無線か、有線=ケーブルか)
接続したら電源オンです。
私の外部モニターは古いタイプです。(いちばん上のアイキャッチ画像を参照ください)
15年以上前のヤツで確か、当時5、6,000円で中古PC屋さんで購入しました。
![]()
【PC側の設定】・・・ここまで済めば完了です。
以下、Windows8とWindows10についてそれぞれに説明します。
Windows8の設定方法

■ まずはデスクトップ画面で「右クリック」⇒「画面の解像度」を選択します。
■ または、「コントロールパネル」⇒「ディスプレイ」⇒「解像度の調整」か「ディスプレイの設定の変更」を選択してください。
下の画像は「ディスプレイの設定の変更」を選択しようとしているところです。
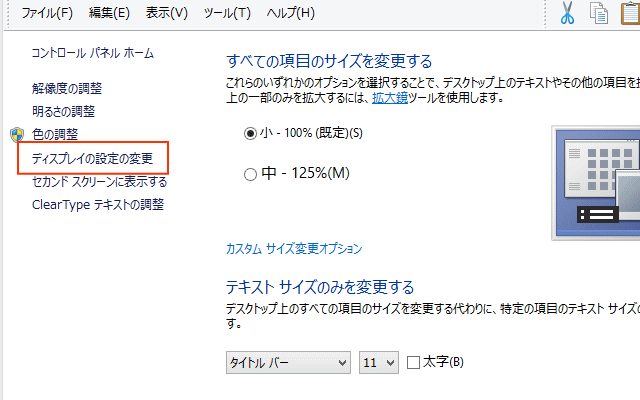
![]()
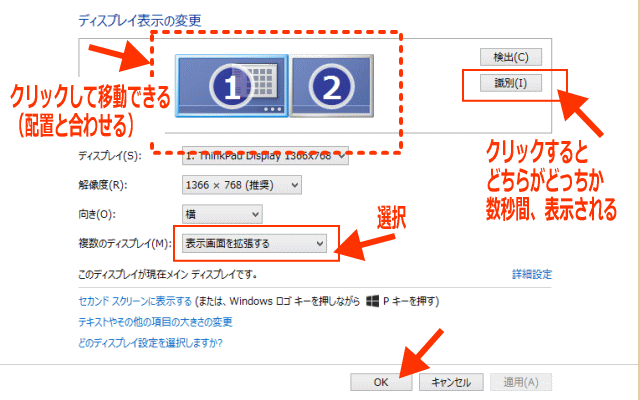
上の画像で「表示画面を拡張する」を選択して ⇒ 「OK」で完了です。
■ 識別をクリックしたり・・・
■ ディスプレイの画像をクリックしたまま、右と左を入れ替えたりしながら・・・
実際の配置と合わせてください。
これで完了! です。
自分の好みで解像度などを調整しても構いません。
[st-kaiwa1]簡単ですよね。[/st-kaiwa1]
Windows10の設定方法

最初に、前章のWindows8のやり方を確認しておいてください。(なぜならほぼ同じ流れだからです)
■ まずは・・・デスクトップ画面で右クリックから ⇒ 「ディスプレイ設定」を選択します。
もし下図のような画面が示されたら・・・モニターの接続や電源オン・オフを再確認してください。
そして無線なら「ワイヤレスディスプレイに接続する」をクリックします。
有線での接続なら ⇒ 「検出」をクリックしてください。
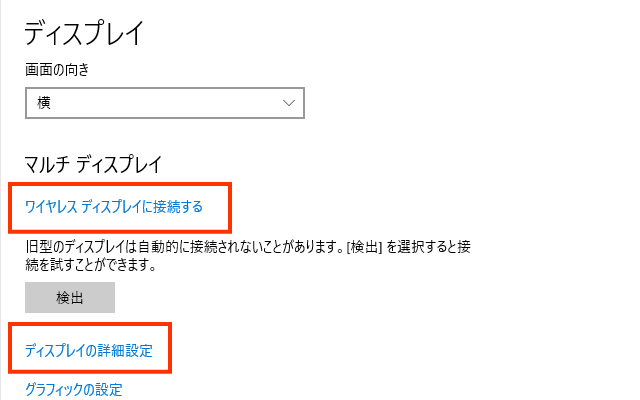
![]()
【接続が問題なければ】自動的にWindows8のところで見たような感じの画面が表示されます。
あとはWindows8の場合と同じように設定を進めてください。
「複数のディスプレイ」設定から ⇒ 「表示画面を拡張する」を選択します。
[st-kaiwa1]ここまでどうだったでしょうか。
簡単だったと思います。[/st-kaiwa1]
また、Windows10ではマルチディスプレイがさらに便利に使いやすくなっています。
■ ウィンドウの配置も最小化などが非常に使いやすくなっています。また・・・
■ タスクバーにもいろんな設定ができるようになりました。
今回は割愛しますが・・・ぜひ自分好みのPCになるように、あれこれ試したりカスタマイズしたりして体験してみてはいかがでしょうか。
マルチディスプレイのメリット

なんといっても作業する机の上が広くなるのといっしょです。
間違いや修正箇所を見逃し・見落としといったようなチェック漏れを防げるのに役立ちます。
【メリット】
■ いちどいちど画面を切り替える必要がなくなる。
■ 作業が効率的になる。
■ ノートPCの小さい画面でモニターを見るよりもずっと快適でラク。
■ ネット上のサイト・ブログ記事を参照しながら、記事作成に注力できるので
■ 長時間の作業でも目や首や肩が疲れにくい。(個人の感想です)
よくテレビCMでもありますけど・・・「ウソだと思ったら、ぜひ一度、試してみてください!」というヤツといっしょです。
実際に体感しないと「マルチディスプレイ」の良さはわからないかも知れませんね。
外部モニターのセッティング・設定と使用時の注意点
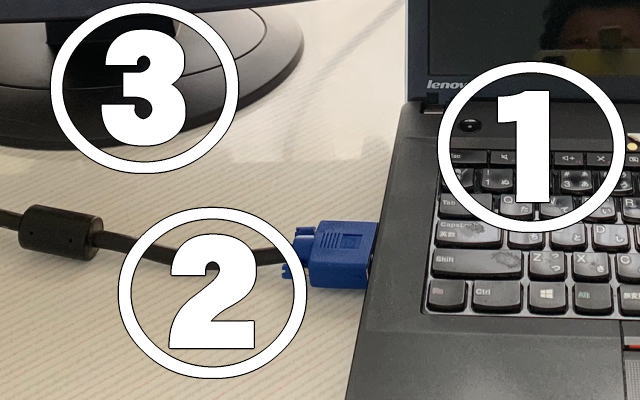
3点セットが大事!
なんといってもつなげる側の自分のPCの仕様は確認しておくことが大切です。
■ PCの進化・発展ははやいです。
■ 以前の接続方法が、今の時点での「標準」でなくなっている可能性もある。
■ 間違って無駄な投資をしないようにすることも大切です。
ケーブル確認(無線・有線確認)

繰り返しますが・・・3点セットで確認することが大切です。
最近のパソコンは同じUSB接続でも差込口の大きさやケーブルの形状が変わってきています。
もし、中古PCのお店などに行って古いモニターを購入する際には・・・
自分のパソコンの接続する差込口などをスマホで撮影してお店の担当に見せるつもりでいるくらいがちょうどいいです。
[st-kaiwa1]すべて最新の機器をそろえるなら心配不要です。
全部、無線・自動でつながりますから「設定」するだけです。[/st-kaiwa1]
機器の配置
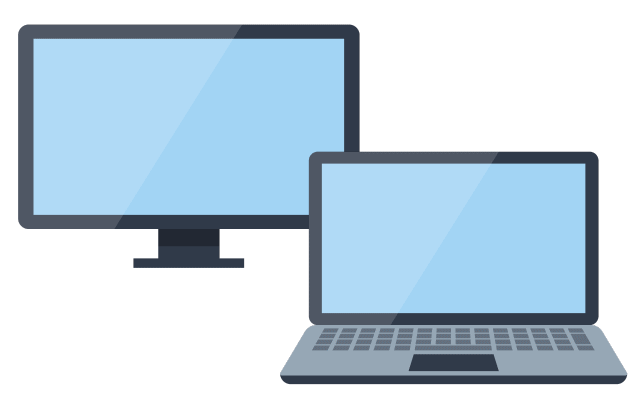
これはもう、個人差がありますから自分で最適なポジションを見つけだしてください。
テキストとノートと参考書を広げる時も人それぞれに好きな位置があって、その個人のスタイルで勉強していたのと同じです。
キーボードの左前に合った方がラクなのか・・・それとも
右斜め前で見た方が確認しやすいのか・・・自由です。
機器の配置においては、ややもすると・・・視線のブレ幅が大きくなると疲れやすくなることもあります。
もちろん個人的な筋肉の強弱、もともとの姿勢の良さ・悪さ、身体のゆがみ・ねじれ等々でいちがいには理想形はわかりません。
自分で試行錯誤しながらセッティングしてください。
追加する外部モニターの購入は中古品で十分
設備投資はキリがありません。
いくらでも高いモニターがありますし、憧れるのもわかります。
まあ、最近では大型のモニターでも1万円前後で買える時代ですから最初から大型のものでも構わないと思いますが・・・
私は中古品でも(私の追加モニターなどは昔の型のワイドでないヤツですが)、十分に満足しています。
あなたのご判断次第です。
ブログ初心者の方は、まずは効率アップと記事作成作業が楽しくなるように2台のモニターを体感してみることをオススメします。
ブログ初心者にオススメの2台のモニターの使い方
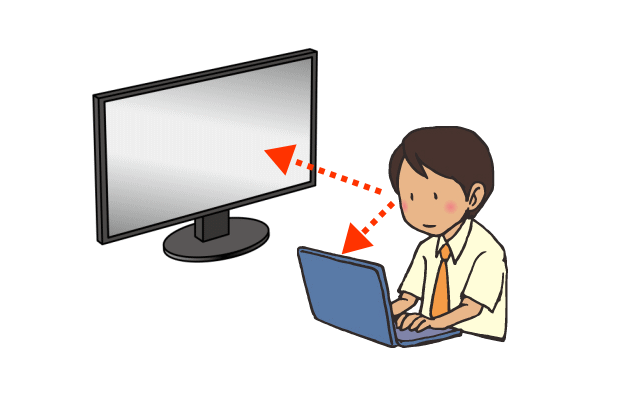
前章でも少し触れましたが・・・身体のゆがみやねじれといった「くせ」と自分のスタイルがそれぞれ違います。
それと同様に2台のモニターを使いわける時にもどちらに側に何を表示させるか、ということも常に意識しておきましょう。
要は・・・自分のスタイルを築く・構築するということです。
そして・・・本業というか本来の目的は、効率よく記事作成を続けていくということになります。
メインで記事作成とサブで構成案を参照する

いわゆる(受験生だと)手元に答案用紙を広げておいて、モニター画面に参考書を開いておく、というイメージです。
■ 記事の構成案などを忘れないようにしておくことはプラスです。
■ 安心して記事作成を続けることができます。
■ 質の高いコンテンツのためにも忘備録・備忘録的に参考にすることは重要です。
ブログ記事のリライト(更新)や下書き確認作業がラク

同じパソコン上で下書きとプレビューを切り替えて作業するのは大変です。
特に、小さなノートPCだと「どこを修正しているのか」を見失うこともあります。
効率性は追求したいものです。
まとめ・・・2台のモニターで快適PCライフ

もし、あなたがまだマルチディスプレイを体験していないのでしたら・・・
・外部モニターの購入は中古品で十分です。
・作業効率アップや疲れにくさにつながるのではあればモニター増設はアリ。
・まずは2台のモニターにチャレンジしてみて「良さ」を体感してみてはいかがでしょうか。
画面を使い分けながら快適に記事作成したい、マルチモニターの設定って難しいのだろうか?
というお悩み・不安は解消されたと思います。
[st-kaiwa1]マルチディスプレイに慣れてしまうと・・・[/st-kaiwa1]
私は病みつきになりました。
もう、元には戻れませんね。
(中古品なら)追加のモニターはわずか数千円の投資です。
あなたはどう考えるタイプですか?
ここまで本当にありがとうございました。
スポンサードリンク