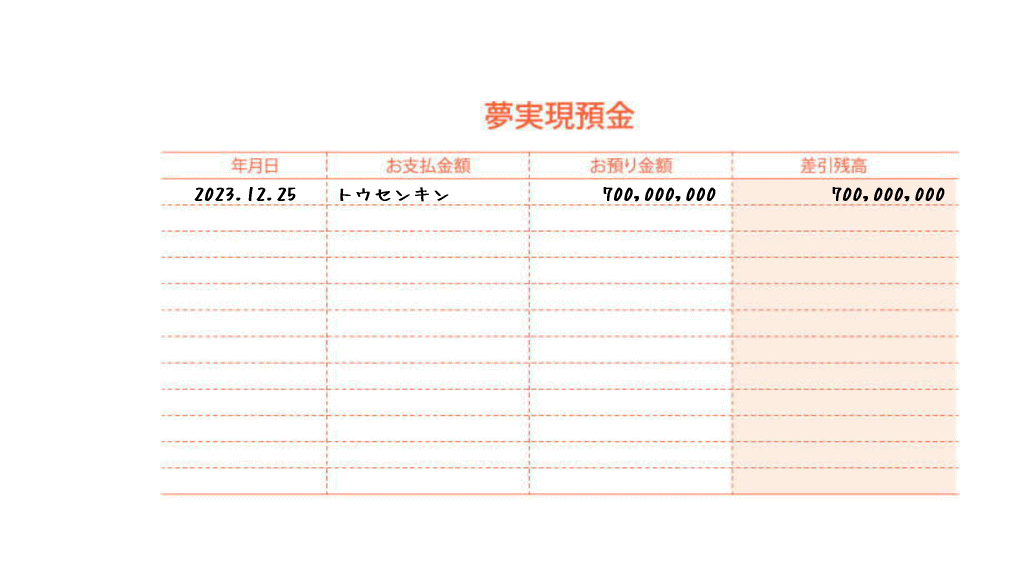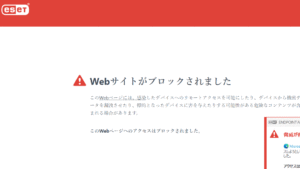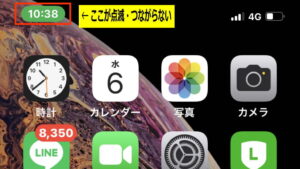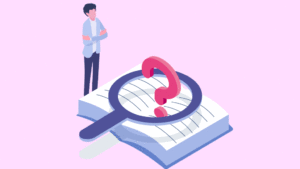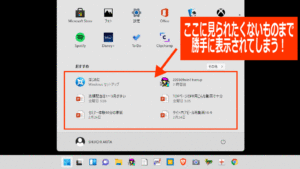Windows8(8.1)からWindows10に移行(バージョンアップ)した時に、慣れ親しんだこれまでのパソコンライフからするとだいぶ違和感を感じることがあります。
■ 何となくWindows10が【馴染みにくいかな】と感じた人もいたと思います。私もそうです。

なので慣れ親しんだスタイルで操作できるのがいちばんラクです。
そんな自分への忘備録・備忘録を兼ねてWindows10のカスタマイズをしてみました。
元銀行員で定年退職後にコンサルタント・ネットビジネスで起業した秋田です。
【今回の記事がお役に立ちそうな人・おススメな人】は・・・
■ Windows10をもっと「いい感じ」にカスタマイズしたいという人。
■ 【余計なモノ】があまり好きではない人。
パソコンはどんどん性能がアップして進化しますが・・・
ユーザーからの好評・不評などの意見からでしょうか「元に戻る」こともあります。
Windows 8 から Windows 10 への流れはまさにそんな感じだと思いました。
それまであったスタートメニューのボタン(画面左下)が Windows 8、8.1 では消えましたけど・・・Windows 10 では復活しています。
慣れ親しんだものがいちばんです。
特に中高年は今さら新しい「やり方」を覚え直すというのは大変ですから。
【今回の記事の内容】⇒ Windows10 を買った時にすぐにやっておきたい 3 つのこと
■ ビジネス用としての使い方ならゲーム等の不要ソフトのアンインストール
■ キーカスタマイズは 3 ステップ
■ ファンクションキーのカスタマイズ
について説明します。



【自分CM】銀行定年退職後に起業してネットビジネス用に考案した商品です。
こんなアイデア商品の作り方やネットビジネスのやり方等も当ブログTOPページ紹介の【副業加速スターターキット講座】でご希望の方には個別コンサル型でサポートしています。
受験生の合格、人生の結婚などは【そのイベントの価値を自分なりの金額に換算】して
夢実現預金通帳に書いてください。そして欲しいものをすべて金額換算して積み上げてください。
スポンサードリンク
ビジネス用ならゲーム等の不要ソフトをアンインストールする
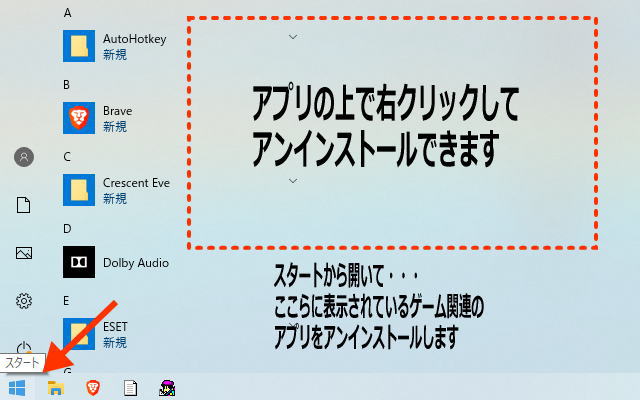
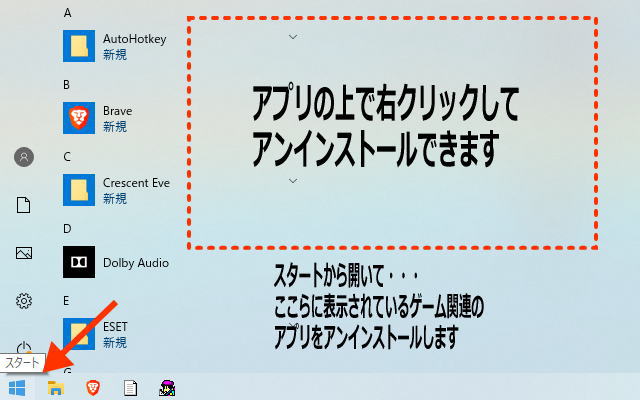
いつも自分で使うソフト以外には使わない、という方は思い切ってアンインストールされることをお薦めします。
特に SSD に OS を入れている最近の機種だと HDD に比べて容量が少ないことが多いです。
256GB とか 512GB といった容量だと(保存するファイルに写真・動画などが入ると)すぐにいっぱいになってしまいます。



※ 技術の進歩と価格破壊は進んでいます。
今ではSSDもかなりお安くなっています。なので外付けSSDを活用すれば大丈夫です。
貴重な空スペースを確保するためにも使わないソフト・アプリはアンインストールしておいていいかと思います。
私はゲーム等は絶対に利用しないので全部アンインストールしました。


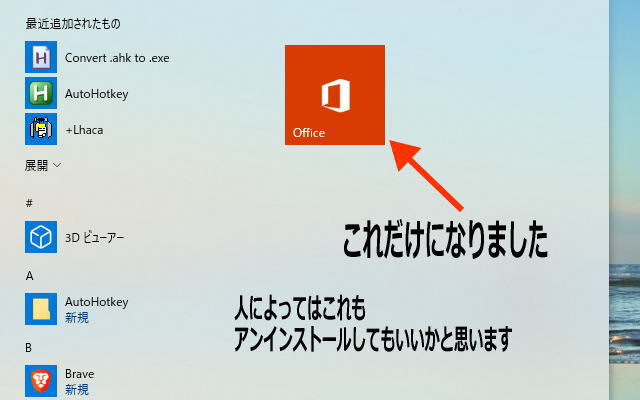
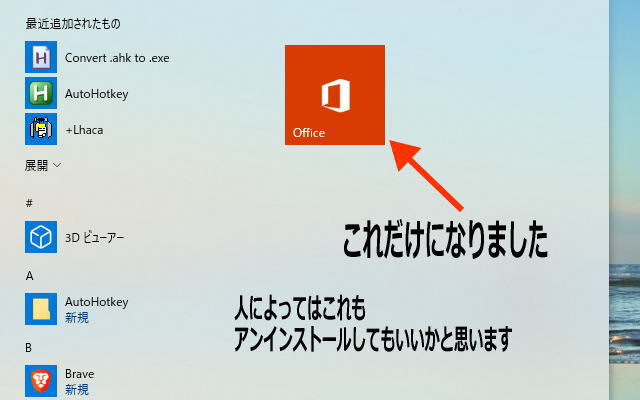
消えないソフトがあったら・・・
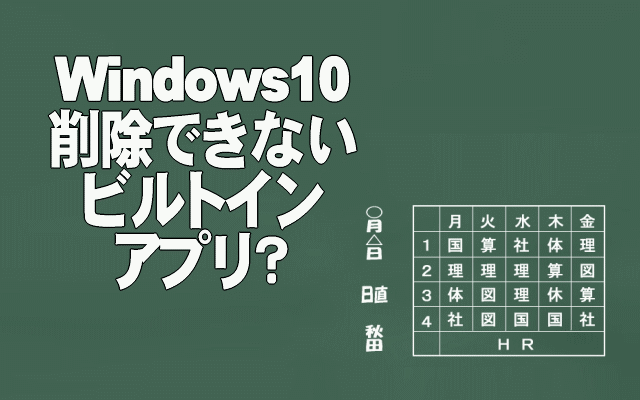
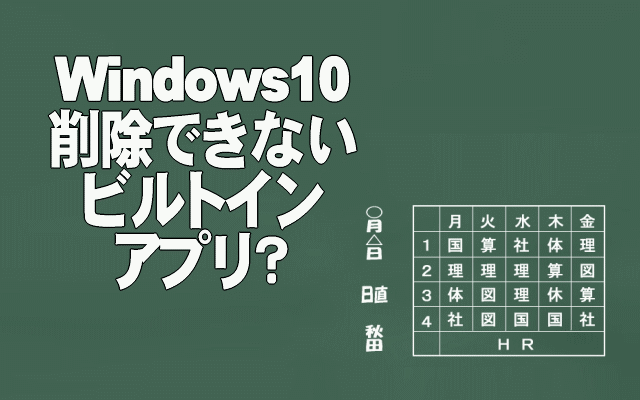
Windows10 には削除できないビルトインアプリというものがあるらしいです。
実際、ゲームソフトを片っ端からアンインストールしたのですが・・・できないものがありました。
そこで
⇒ CCleaner
消えないヤツまで消してくれるヤツ、です。
インストールのやり方はこちらの記事を参照ください。


※ ただし、CCleaner をインストールすると・・・そのプログラムそのものは(当然ながら)残る形になります。
そのまま残しておくか・・・
それとも、CCleaner を最後にアンインストールするか・・・それが問題ですね。


下画像のように起動したら「ツール」を選択して・・・不要なソフト(ゲームソフト等)を削除するだけです。
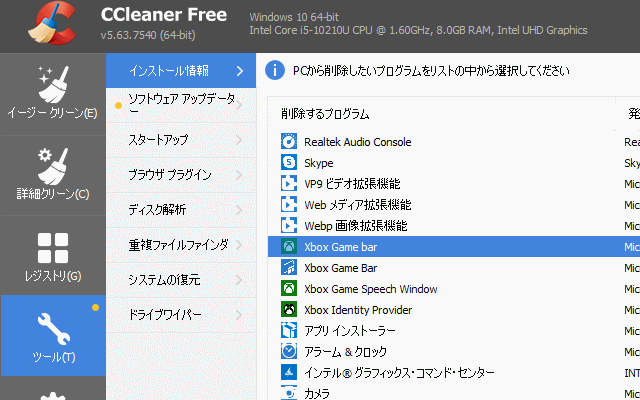
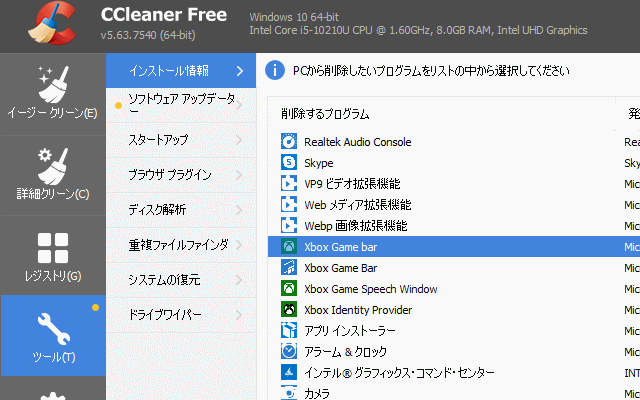
【ここまでのまとめ】![]()
![]()
![]()
![]()
キーカスタマイズは 3 ステップ!


ブラインドタッチとまではいかなくても、Ctrl + H キーで BS(バックスペース)などできるだけ両手のポジションから手を離すことなくタイピングしたいものです。
それで私は・・・



]CapsLock キーに Ctrl キーの役目を持たせています。
さらに・・・Ctrl キーとの組み合わせでブラインドタッチを頑張れるようにしています。
【ステップ1】Change Key のインストールと設定(1つだけ変更)
ここからダウンロードできます。
⇒ Change Key ※対応環境に Windows10 が記載されていませんが・・・確実に動きます。
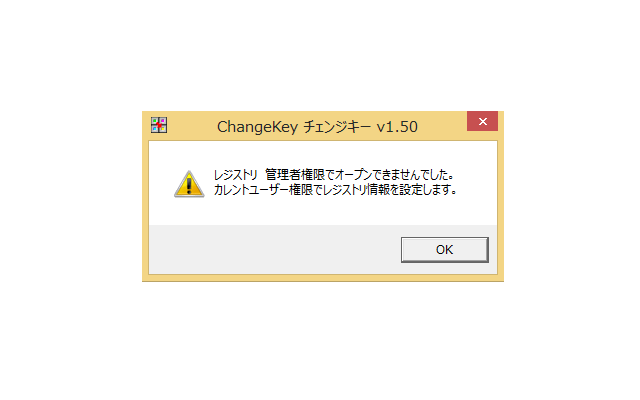
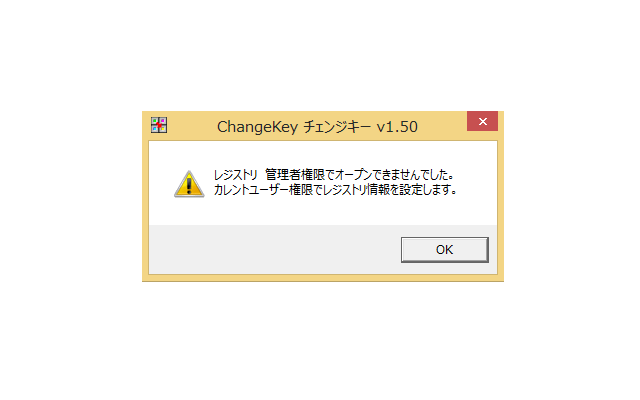
ダウンロードして解凍したら・・・起動させてください。
もし・・・
という警告が表示されたら・・・



ソフトを起動させる時に・・・右クリックして「管理者として実行」を選択してください。
これでバッチリです。
あとは・・・変更したいキーを押して、そのキーの役目を持たせたいキーをクリックして完了! です。
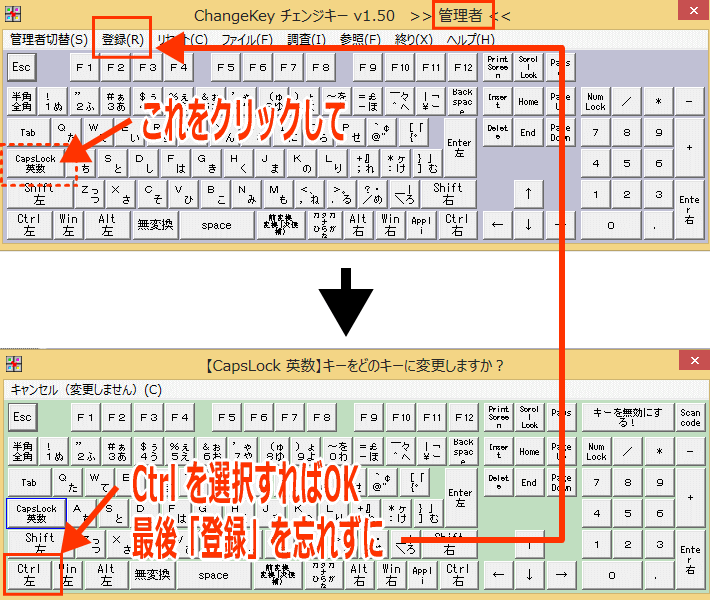
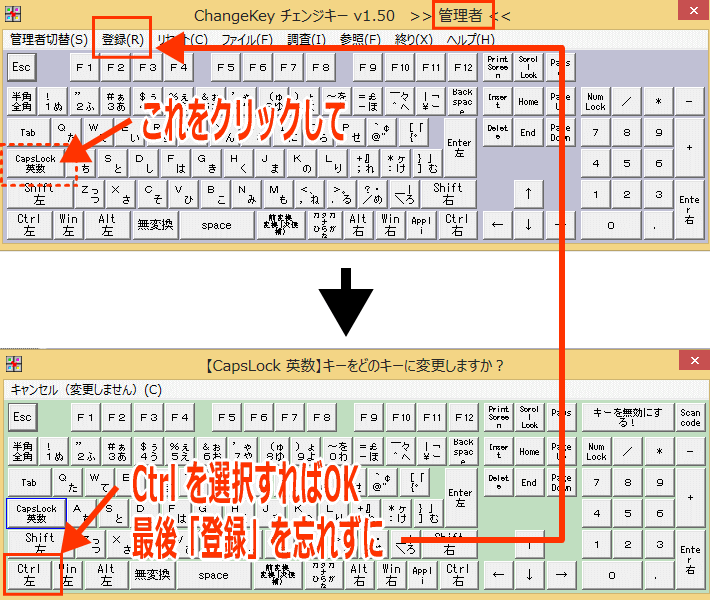
これで Change key は完了です。
【ステップ2】AutoHotkey で組み合わせキーの設定を変更する(好きなだけ)
外国のソフトです。
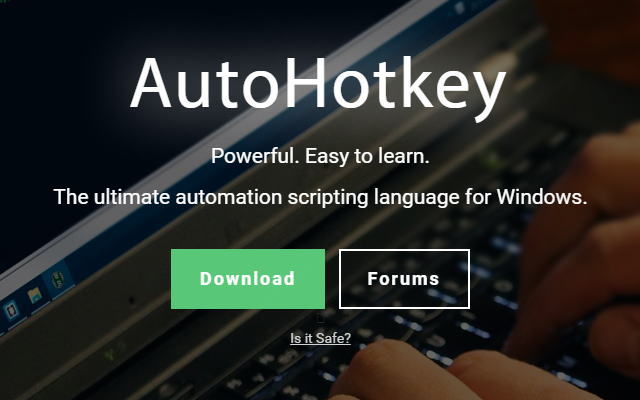
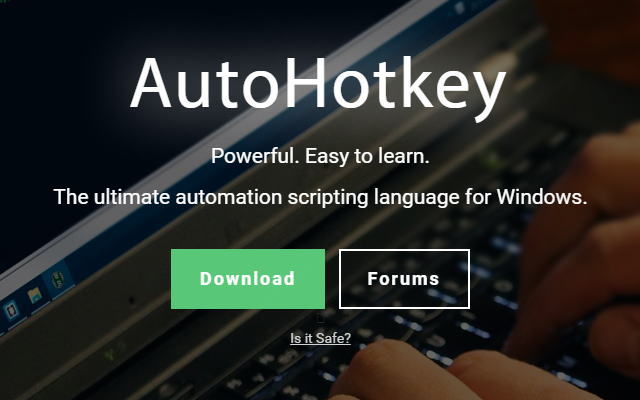
ダウンロードしてください。
Current(現在の)バージョンをダウンロードします。
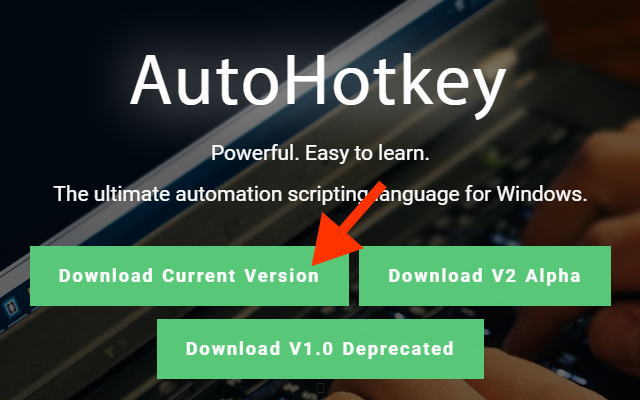
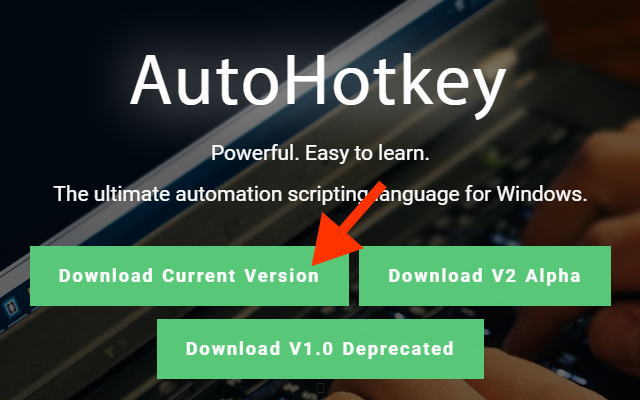



あと、組み合わせキーの命令文の書き方を説明するとページが足らなくなりますので・・・
私のファイルを無料でダウンロードできるようにしました。
テキストエディタ等で開いて適宜、加筆修正してください。
⇒ AutoHotkey.ahk ・・・※ 作成・加筆修正の時は必ず UTF-8 で保存します。 内容はこんな感じです。
(一つだけ説明すると ⇒ 下の薄い緑色の蛍光ペンを引いたもの)
Ctrl & e::send {Up}
Ctrl & j::send {Left}
Ctrl & l::send {Right}
Ctrl & x::send {Down}
Ctrl & g::send {Delete}
Ctrl & h::send {BackSpace}
Ctrl & d::send {Right}
Ctrl & m::send {Enter}・・・Ctrlキー+mキーで、「確定」「Enterキー」!
Ctrl & y::send {Esc}



上記のファイルをそのままコピペして・・・
AutoHotKey がインストールされたフォルダに置いてください。
それでOKです。
※ 自分流にさらに充実させるのであれば・・・少し勉強する必要があるかも知れませんが・・・ネット上に情報が出回っていますので調べてみてください。


毎回 AutoHotkey を起動させるのは大変なので・・・スタートアップに登録!
【ステップ3】スタートアップに登録して完成!


PC を起動した後に毎回毎回 AutoHotkey も起動するのは面倒です。
スタートアップに登録して自動化しておきます。
まずは・・・AutoHotkey のショートカットを作成してデスクトップに置いておきます。
AutoHotkey があるフォルダでプログラムを右クリックして・・・「ショートカットを作成する」から簡単に作れます。


次に・・・
PC 左下のスタート画面・右クリックから・・・「ファイル名を指定して実行」を選択します。
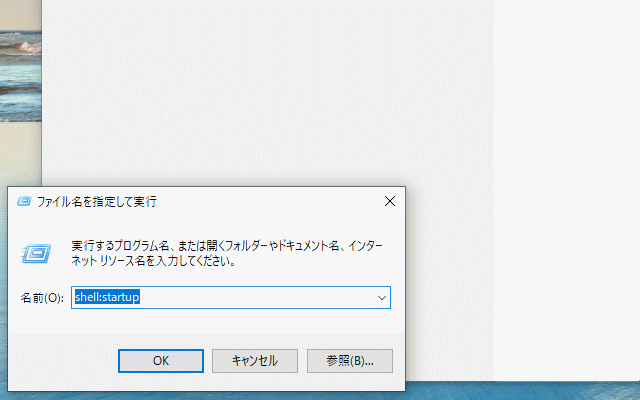
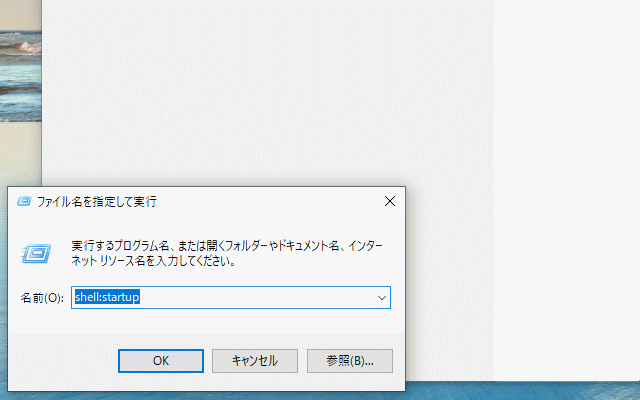


ここに・・・shell:startup と入力します。
OK をクリックしたらスタートアップのフォルダが開きます。
たぶん・・・空(から)になっていると思います。
あとは・・・
このフォルダに先ほどデスクトップに用意しておいた AutoHotkey のショートカットをドラッグアンドドロップして終わりです。


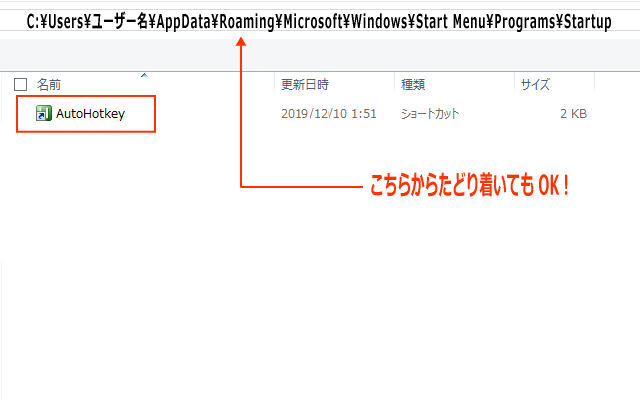
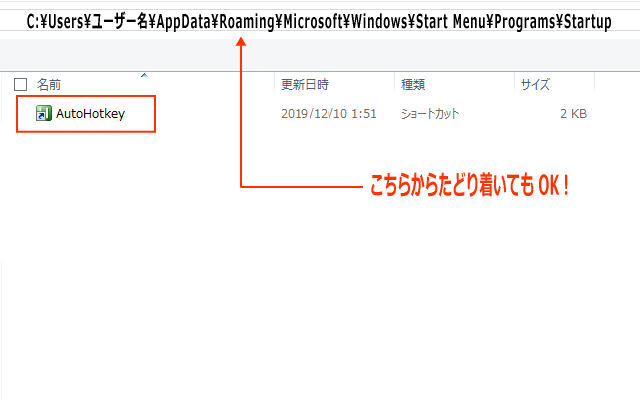
以上が私の場合のカスタマイズのやり方です。
あとは・・・PC を再起動させてください。
ファンクションキーのカスタマイズ
これは全部の人には当てはまらないかも知れません。(ご自分の PC をご確認ください)


私が購入した Lenovo ThinkBook は通常のファンクションキーにいろんな役目が割り当てられています。



たとえば・・・F7 は・・・普通はカタカナ変換なのですが・・・
lenovo ThinkBook は機内モードの切り替えになっています。
あと・・・音量を大きくしたり、小さくしたり・・・画面の明るさを調整したり・・・といった感じで自分流に使いこなしてきた「慣れ」からすると違和感どころではないくらいに「抵抗」があります。
Lenovo ThinkBook の場合だと上画像にあるように左下の Fn キーを同時に押せば従来のファンクションキーとしての機能が使えるのですが・・・不便です。
面倒です。
そこでカスタマイズすることにしました。
まずはこちらを参考に準備(BIOS 起動画面まで)をしてください。
⇒ Lenovo PC で BIOS に入る方法(BIOS を起動する方法)
【BIOS】の画面が起動している、という前提で解説します。


BIOS のメニューで「Configuration」タブを選択します。
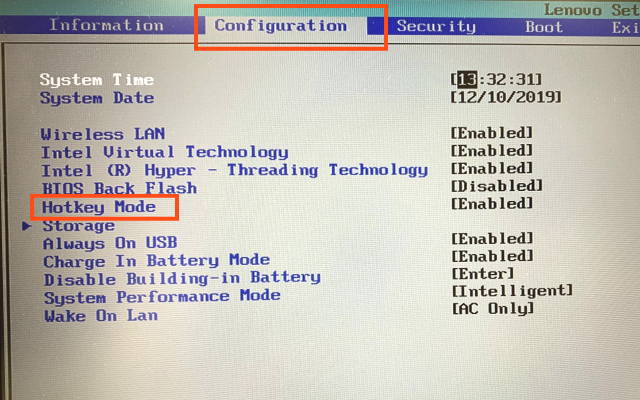
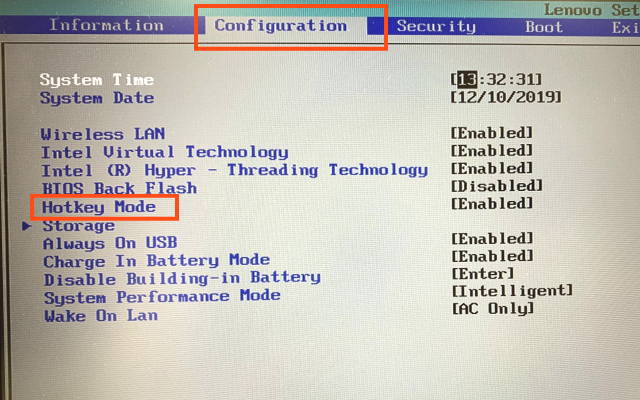


「Hotkey Mode」を選択して「Disabled(無効)」にします。
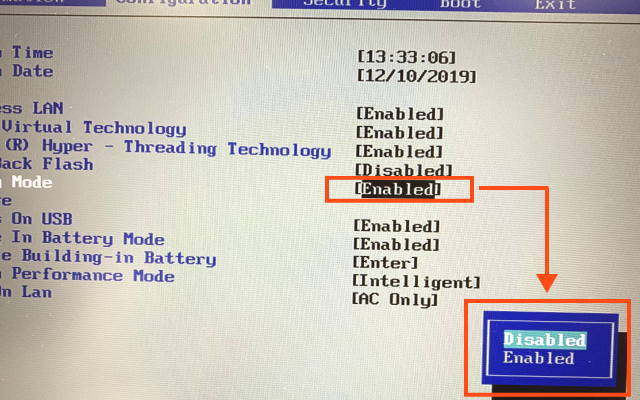
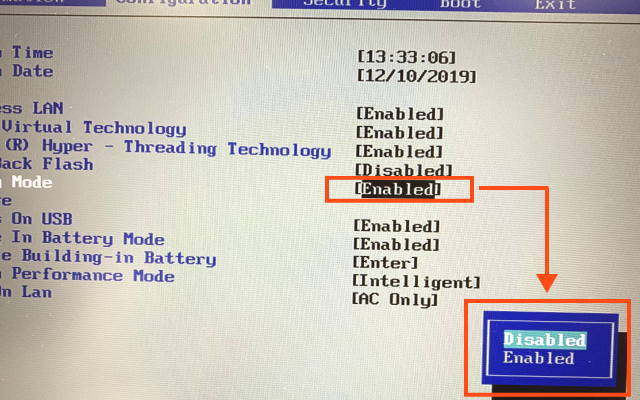


BIOS メニューで「Save」、「Exit」で終了します。(F10を押してEnter)
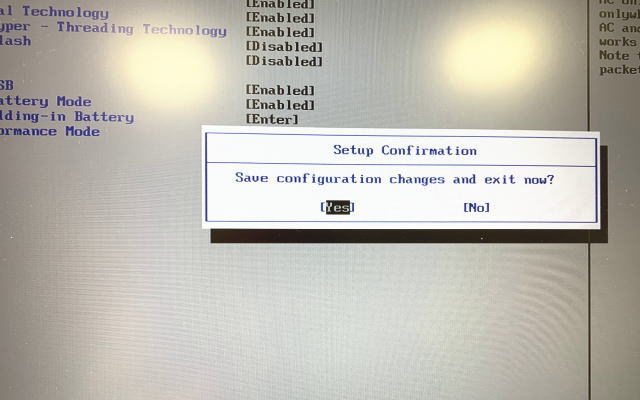
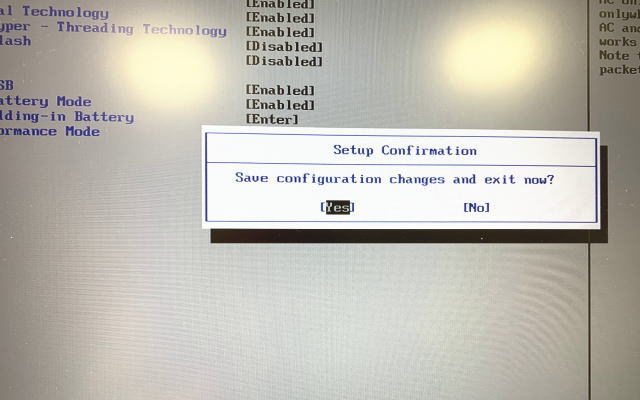
以上で、ファンクションキーのカスタマイズは完了です。
まとめ


【まとめ】![]()
![]()
![]()
![]()
![]()
![]()
Windows10 のパソコンを買った時に、最初の段階でカスタマイズしておくと日々の操作がラクになります。
ブログアフィリエイトなど本格的に記事投稿などをされる時は慣れる前にカスタマイズしておくことをおススメします。
ここまで本当にありがとうございました。
【追伸】
カスタマイズの前提であるBIOSに入る方法についての記事も用意しました。
スポンサードリンク
まさかあなたのスマホやパソコンは・・・
【個人情報が「ダダ漏れ」していませんよね?】
ネットにつながっている時間が増えている人・公共的な施設でのWi-Fi利用の機会が多い人




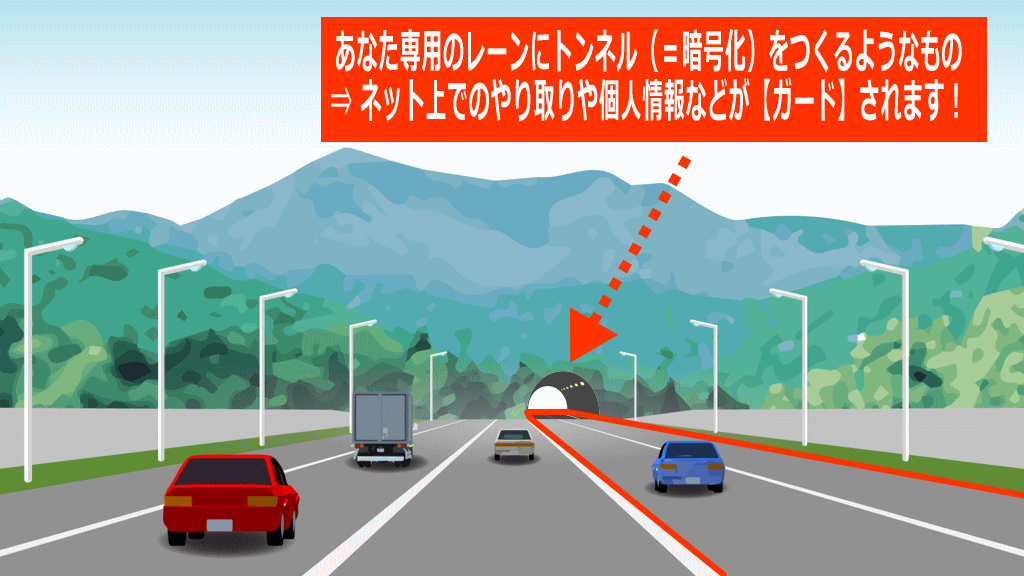
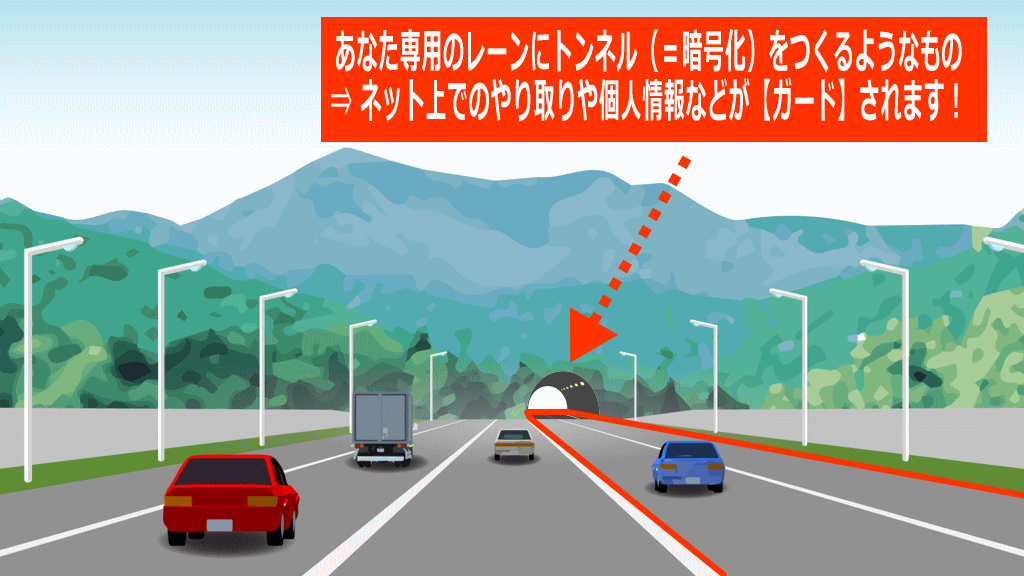
⇒ VPN-SAFE.net でわかりやすく解説しました。